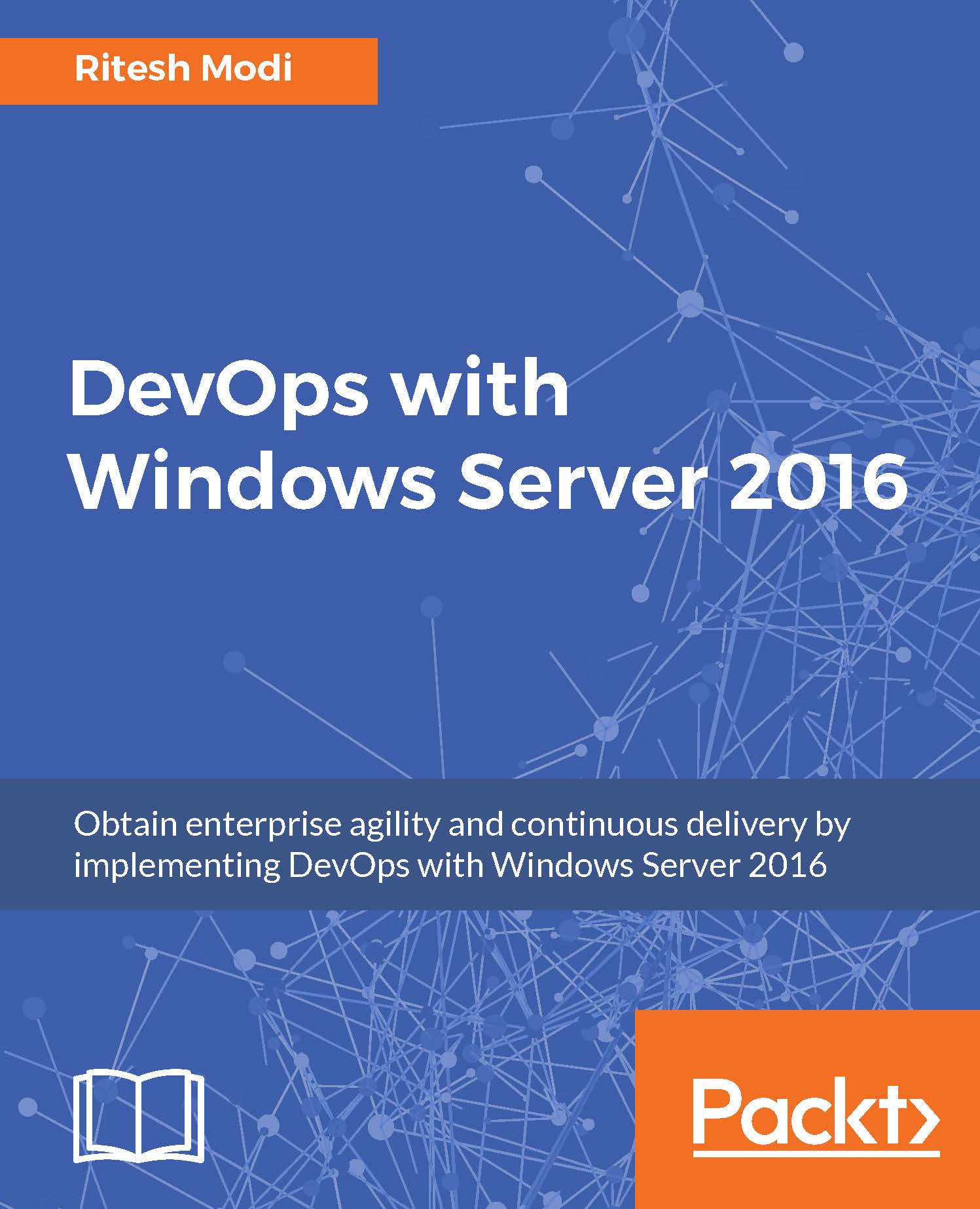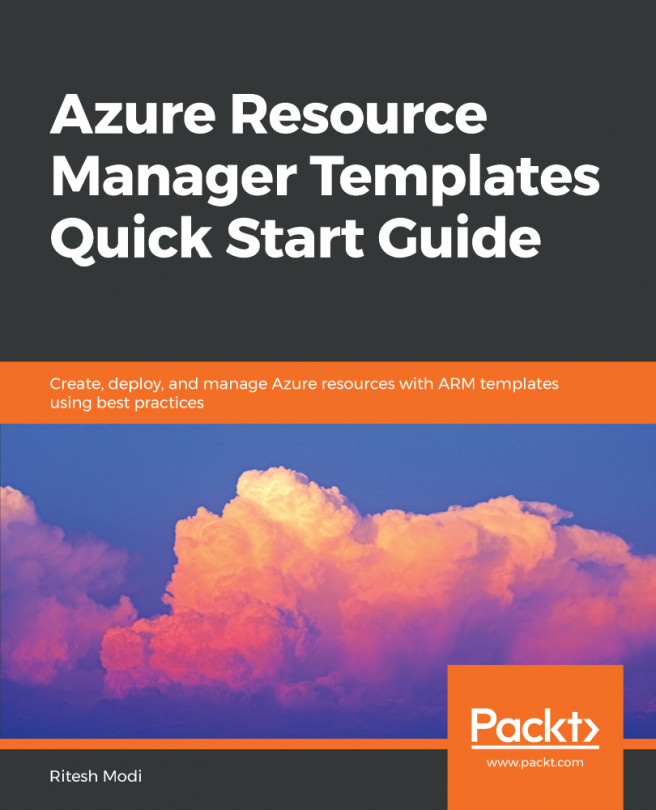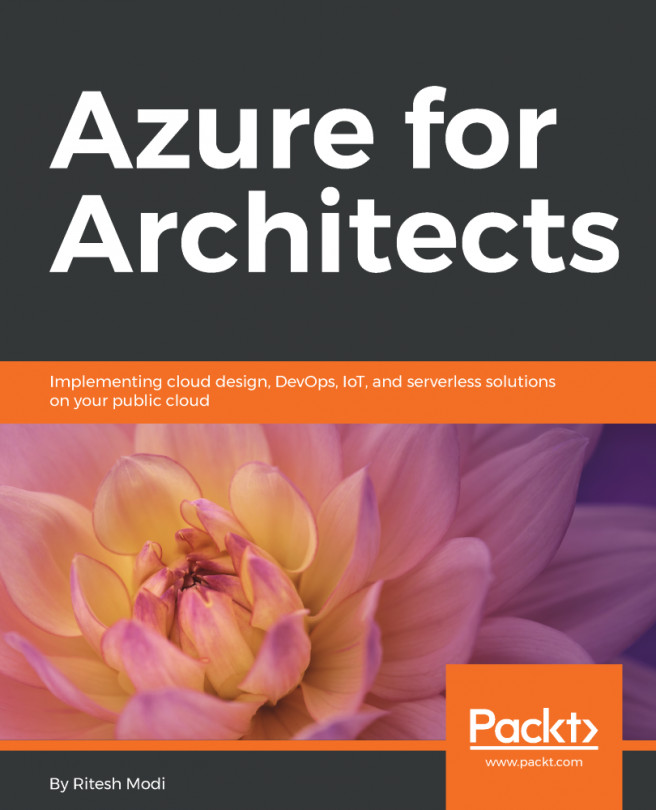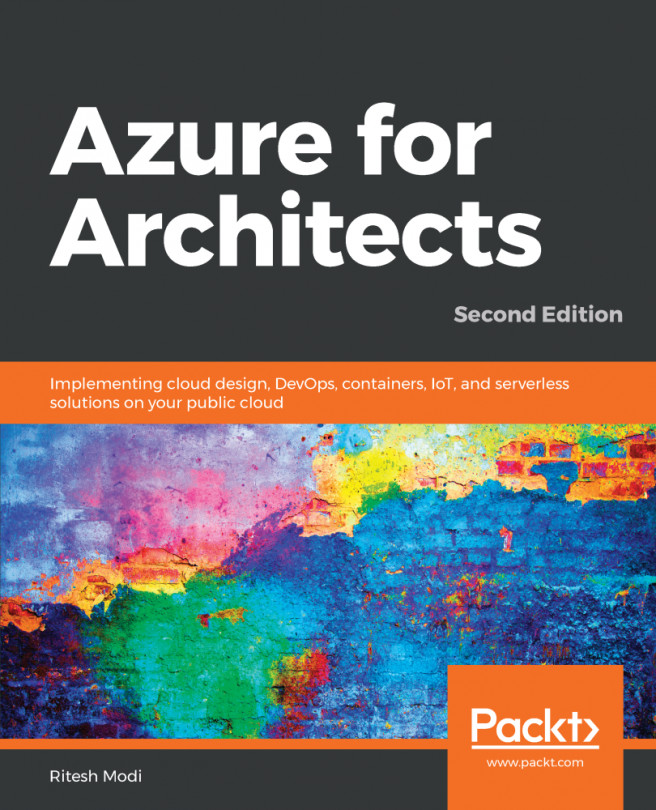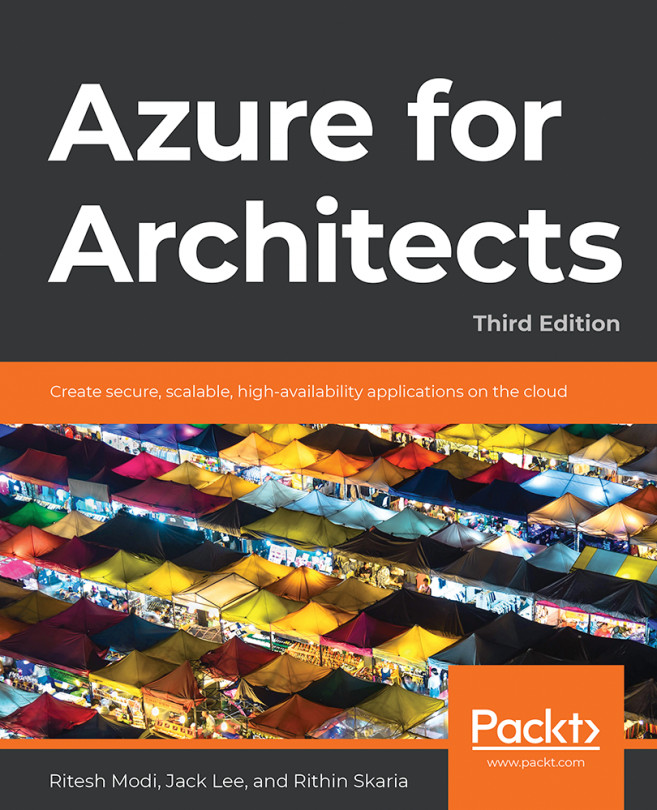Build pipeline execution
There are multiple places from where build definitions can be executed manually in VSTS. In this section, a couple of different ways are explained for executing a build definition.
Build definitions can be executed using the context menu available against each build definition, as show here:

Figure 23: Queuing a build definition
If the build definition is in the edit mode, it can be executed by clicking on the Queue new build button in the top-right corner of the screen, as shown here:

Figure 24: Another way to queue build definition
The build progress can be viewed in the console window. This is shown in the following screenshot. Here, the left pane shows the execution of all activities available in the build definition that are in the enabled state. The right pane shows the log messages from activities about their progress and status. Any message in red color denotes failure, while green color means success:

Figure 25: Build execution progress and logs