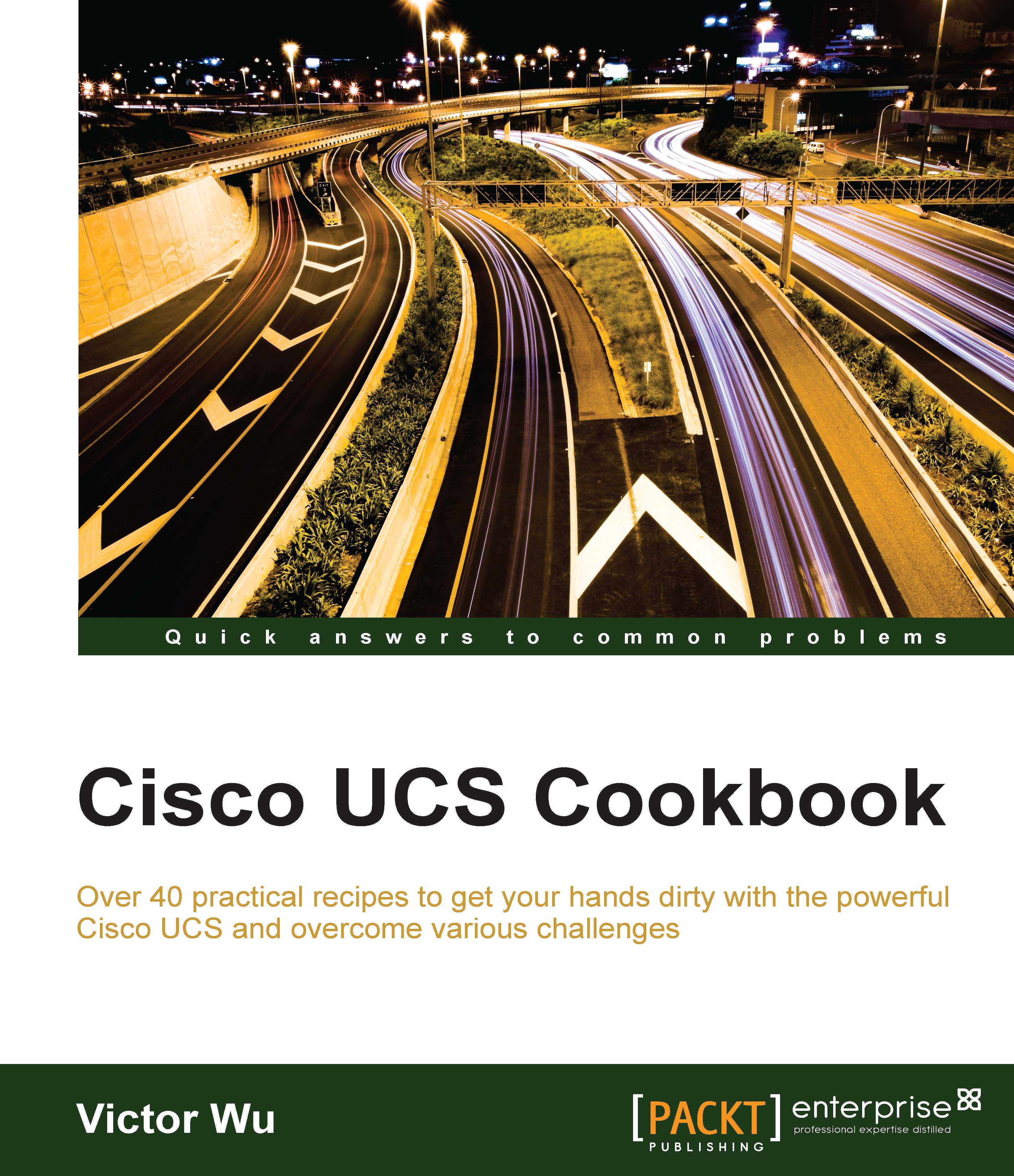HP 3PAR Storage connectivity of the Cisco UCS B-Series Server
In this recipe, we will learn the concept of how to set up the HP 3PAR 7200 Storage connectivity of the Cisco UCS B-Series Server.
Getting ready
We assume that each Cisco UCS Fabric Interconnect is connected to one core SAN Switch (Brocade DS-300B). Each SAN Switch is connected to an HP 3PAR 7200 Storage by two FC uplinks. This storage has two controllers, and each one has two FC ports (P1 and P2). Microsoft Windows 2008 is installed (local drive) in the Cisco B200 M3 Blade Server, which is located in the UCS 5108 Chassis. This B200 M3 has two vHBA (Virtual Host Bus Adapter) pre-defined in the UCS service profile; Microsoft Windows 2008 can boot up successfully from this service profile. The following screenshot lists the detail of this demo environment:

Note
The FC mode of Cisco UCS Fabric Interconnect is End Host, each FC Zone is defined on a SAN Switch.
How to do it…
Follow these steps to create HP 3PAR Storage connectivity of the Cisco UCS B-Series Server:
- First, go to note WWPN of vHBAs on the Storage tab of this service profile, as shown in the following screenshot. The WWPN of vHBA-FIA is 20:00:00:25:B5:0A:00:00 and vHBA-FIB is 20:00:00:25:B5:0B:00:01:

- Log in to the HP 3PAR Management Console and go to Systems and choose Host of Ports; you can note the WWN of each port on each Controller. 0:1:1 is port1 and 0:1:2 port2 on Controller1 and 1:1:1 is port1 and 1:1:2 port2 on Controller2. The WWN of Controller1-P1 is 20110002AC008E5B and of Controller1-P2 is 20120002AC008E5B. The WWN of Controller2-P1 is 21110002AC008E5B and of Controller2-P2 is 21120002AC008E5B:

Note
3PAR Management Console is a management tool that is used to manage HP 3PAR Storage.
- Log in to SAN Switch-A by SSH and verify that the WWPN of each 3PAR Controller's FC port and WWN of each vHBA can successfully log on to the SAN Switch. According to the following screenshot, you can see that port 1 and 5 are the WWPN of Controller1-P1 and Controller2-P1 by executing the
switchshowcommand. Port 6 and 7 is FIA's FC uplinks:
- As ports 6 and 7 are NPIV, you need to perform the
portloginshow <port number>command to verify that the WWN of each vHBA can successfully log on to the SAN Switch. You can see the WWN of vHBA-FIA can login to port 7, as shown in the following screenshot:
- Finally, you can see all the WWN login to SAN Switch-A successfully, the details are given in the following table:
SAN Switch
Port Number
WWPN/WWN
Devices
SAN Switch-A
1
20:11:00:02:AC:00:8E:5B
Controller1 Port1
5
21:11:00:02:AC:00:8E:5B
Controller2 Port1
7
20:00:00:25:B5:0A:00:00
vHBA-FIA
- Repeat the procedure in Step 3 to verify all the WWPN/WWN on SAN Switch-B. You can see that all the WWN can log in to SAN Switch-B successfully, as shown in the following screenshot:

- The following table has the listed summary of all the WWPN/WWNs on SAN Switch-B:
SAN Switch
Port Number
WWPN/WWN
Devices
SAN Switch-B
1
21:12:00:02:AC:00:8E:5B
Controller2 Port2
5
20:12:00:02:AC:00:8E:5B
Controller1 Port2
7
20:00:00:25:B5:0B:00:01
vHBA-FIB
- Finally, create two zones on each SAN Switch. The following table lists the summary of each FC zone:
SAN Switch
Zone Name
Zone Member1
Zone Member2
SAN Switch-B
vHBA-FIA_Controll1-P1
vHBA-FIA
Controller1 Port1
vHBA-FIA_Controll1-P2
vHBA-FIA
Controller2 Port1
SAN Switch-B
vHBA-FIB_Controll1-P2
vHBA-FIB
Controller1 Port2
vHBA-FIB_Controll1-P2
vHBA-FIB
Controller2 Port2
Note
According to the best practices of FC Zoning, single initiator zoning is recommended (one initiator to one target).
How it works…
In this recipe, we will learn how to create a new host group in the HP 3PAR Management Console and assign Cisco UCS's vHBA into this host group. You can then assign 3PAR's SAN disk into this host group.
Validation
- After the FC Zoning is created on both the SAN Switches, log in to HP 3PAR Management Console and go to Hosts and click on Create Host... to create a host group, as shown:

- Input the name for this host group and select the Host OS as Windows 2008/2008 R2, as shown in the following screen:

- Assign all the Available WWNs, which are related to vHBA-FIA and vHBA-FIB that is, 20000025B50A0000 and 20000025B50B0001, to Assigned WWNs as shown in the following screenshot:

Note
There are two zones for each vHBA on each SAN Switch; so, it there are four WWNs available in the preceding screenshot.
- After creating the host group, right-click on the host group and select Export Volume... to assign the volume to this host Group on the volume menu, as shown in the following screenshot:

There's more…
When you configure a multipath software on Microsoft Windows 2008, according to the HP 3PAR best practice, the Microsoft MPIO needs to be enabled for HP3AR's multipath configuration.