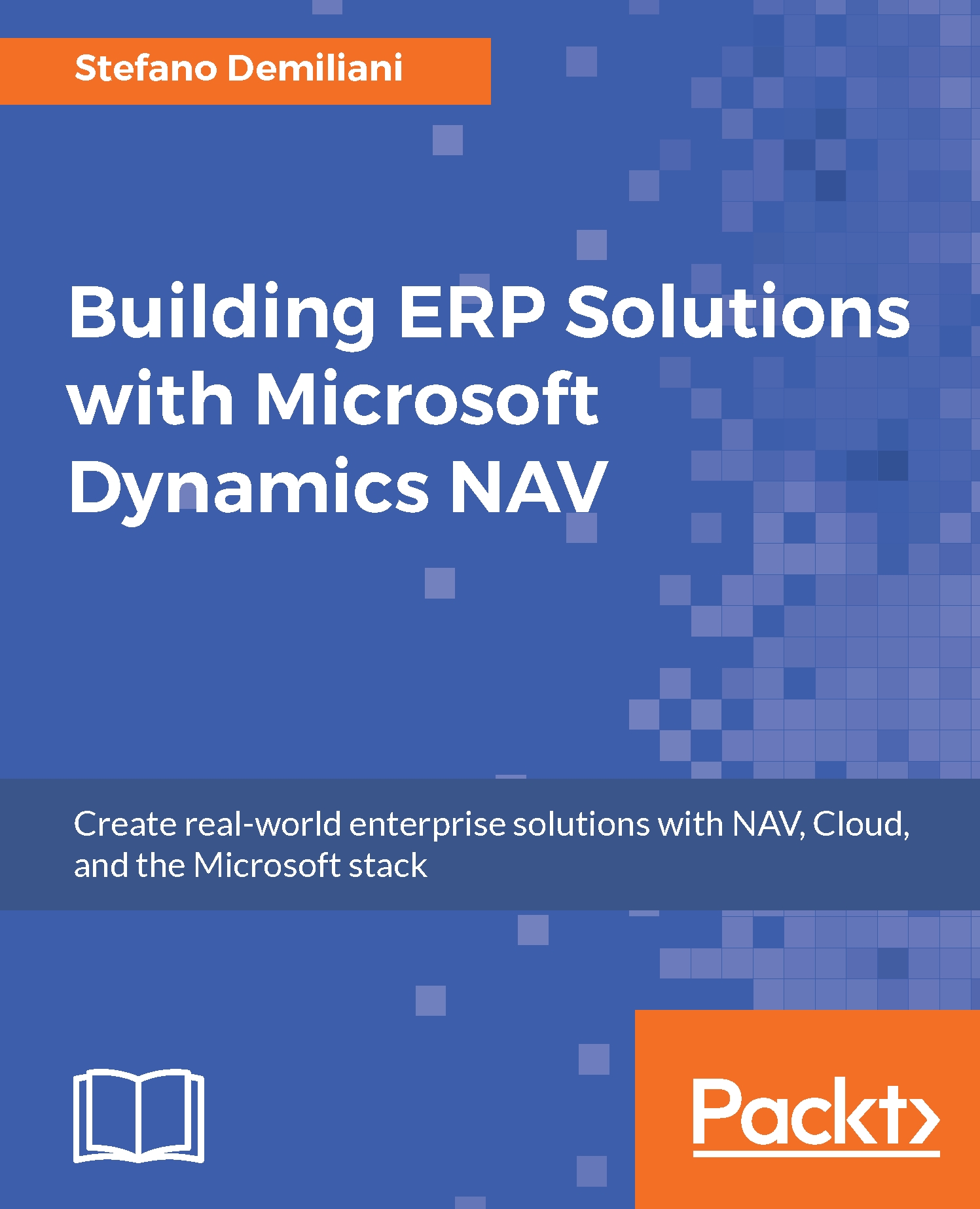Publishing your NAV dashboard to the Power BI portal
After the creation of a Power BI report with the desktop application, here we want to create a Power BI dashboard and publish it on the PowerBI.com website by performing the following steps:
Let's start by opening the Microsoft Dynamics NAV Development Environment and for this sample we'll use the NAV query,
Top Customer Overview(object ID = 100):
From the NAV RoleTailored Client, open the Web Services page and publish this
Queryobject as a web service:
Copy the web service OData URL and on the Power BI Desktop click on Get Data | OData Feed. Paste the OData URL and click OK (here I've used the IP address but it's better to use a fully qualified domain name).
The Power BI Desktop may show you this message:

If so, click on the desired authentication tab on the left and insert the correct credentials:

Power BI will load the NAV data via the OData web service and you will see the dataset in the right pane:

We can start adding visuals...