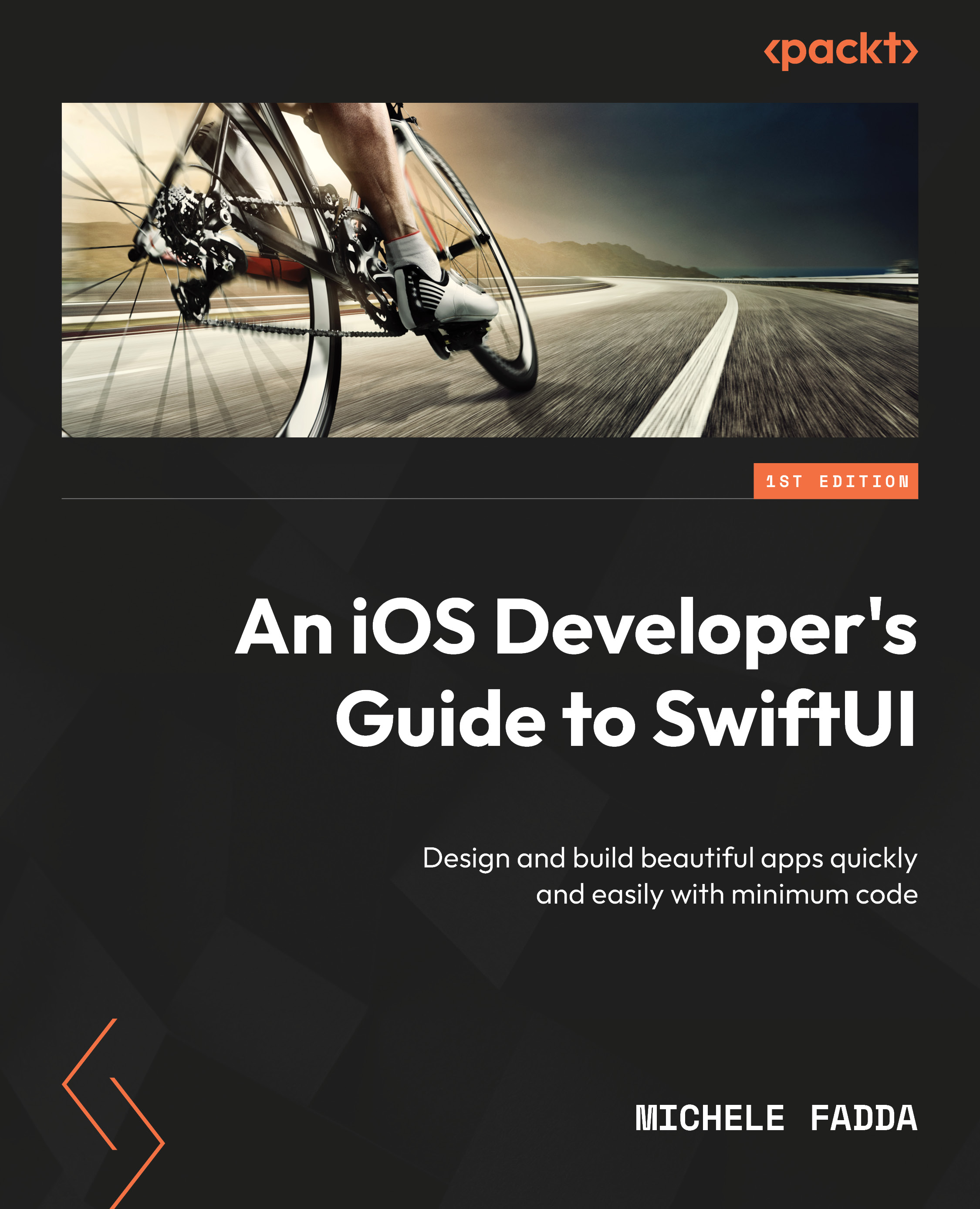Creating custom tab bars
Sometimes, you must implement your take on a tab bar because what you want cannot be created with the standard one; for example, you want something that resembles a tab bar but has custom graphical requirements and is in a different position on the screen. In this section, you will also learn that going for a custom approach requires much more work than the “standard Apple way” of doing things, besides having other drawbacks.
For our customized tab bar, we want it to have round corners, to be drawn in a frame, with a shadow, and to show the title in a different bright color, say in red and in bold, when a tab is selected. We also want it to sit at the top of the user screen rather than at the bottom.
To begin, it is essential to establish the necessary information for presenting a tab, which includes an image representing the non-selected state, an image representing the selected state, and a title. For the sake of simplicity, we will limit...