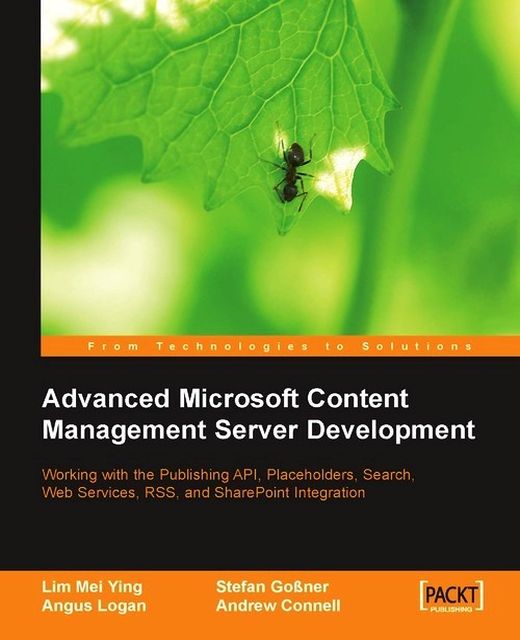Creating the Guest Account
The Tropical Green website allows anonymous guest to view content and uses forms authentication to authenticate content contributors. We need to assign a single Windows account as the guest account. For convenience, we will create a local computer account to act as guest.
1. Open Computer Management (select Start | Administrative Tools | Computer Management, or right-click My Computer and choose Manage).
2. Expand down to the Computer Management (local) | System Tools | Local Users and Groups node.
3. Right-click on the Users node and select New User....
4. Create a new user with the name
MCMSGuestand give the account an appropriate password.5. Click Create and close all open dialogs.
6. Close Computer Management.
Now the guest account has been created, let’s assign it to an appropriate MCMS subscriber rights group.
1. Open Site Manager and log in using an MCMS administrator account.
2. Click the User Roles icon on the left panel.
3. In the User Roles panel, click Subscribers.
4. A subscriber rights group named Guests was imported as part of the import process earlier. Right-click on the Guests rights group and select Properties.
5. Click on the Group Members tab and choose Modify....
6. Add the new
MCMSGuestaccount to the Guests rights group.7. Close all open dialogs, and close Site Manager.