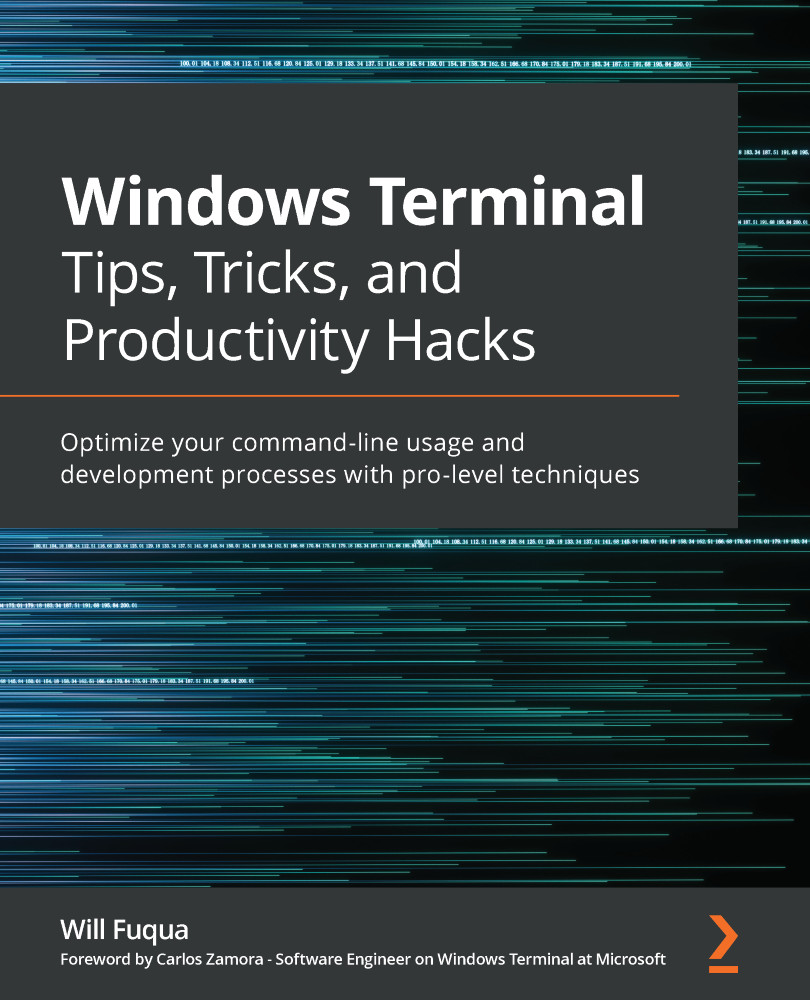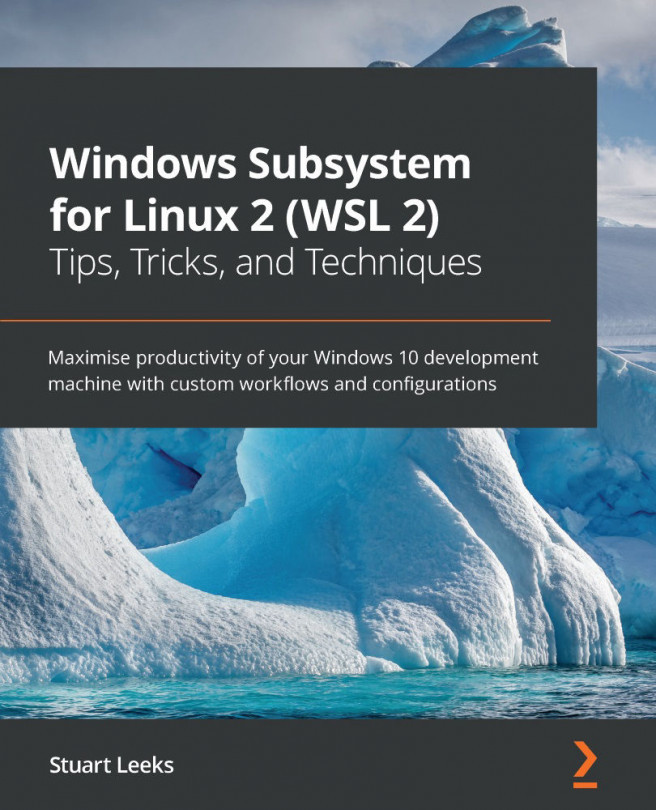Launching Windows Terminal
It's worth spending some time reviewing how to efficiently start our Windows Terminal, as it's something we'll be doing frequently!
The normal way to start Windows Terminal is to select it from the Start menu, either by selecting the icon using the mouse or typing out the words windows terminal in the Start menu search bar.
Luckily, there are faster ways. Windows Terminal ships with a binary, wt.exe, that can be used to quickly start the terminal. Press wt<enter> from the Start menu, Run dialog, or Windows Explorer location bar to open the terminal. wt.exe has several interesting command-line flags, such as -F to launch in fullscreen mode. We'll learn more about the capabilities of wt.exe in Chapter 6, Setting up keyboard shortcuts.
An additional way to start Windows Terminal is to use the taskbar keyboard shortcuts, such as Win + 1, Win + 2, and so on. Pin the application to the taskbar by finding the Windows Terminal application in the Start menu, right-clicking it, and choosing Pin to taskbar. Then, on the taskbar, drag the Windows Terminal icon all the way to the left so it's the leftmost icon. Now, pressing Win + 1 will launch Windows Terminal, or bring it into the foreground if it's already open:

Figure 1.13 –Windows Terminal pinned to the taskbar in the first position
Now that we have the Windows Terminal pinned to the taskbar, we can right-click on the icon to open a Jump List Menu, where we can open Windows Terminal directly to our desired shell:

Figure 1.14 – The Windows 10 Jump List for the Windows Terminal
The final way we'll learn to open Windows Terminal is from Windows Explorer. Open Windows Explorer (Win + E) and then right-click any directory. Select the Open in Windows Terminal menu item to open that directory in Windows Terminal. Additionally, right-clicking or pressing Shift and right-clicking on the background of Windows Explorer shows an Open Windows Terminal here menu option that will open the current directory in Windows Terminal:

Figure 1.15 – The Open in Windows Terminal context menu item