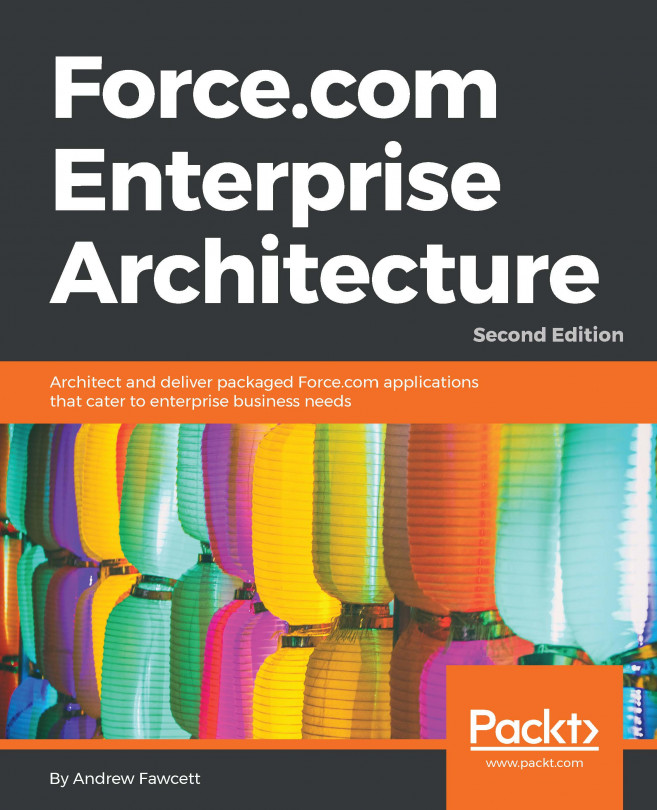The use of exclamation, and check icons is a common sight within applications and helps to clearly show where data or processes are either satisfactory or in need of amendment.
Using an exclamation icon we can show where Opportunity close dates are overdue and need to be updated in Salesforce. We can use a check icon to show that all is well and no action is required.
In this recipe, we will display an image derived by a formula field that shows whether the Opportunity close date is within date or is overdue.