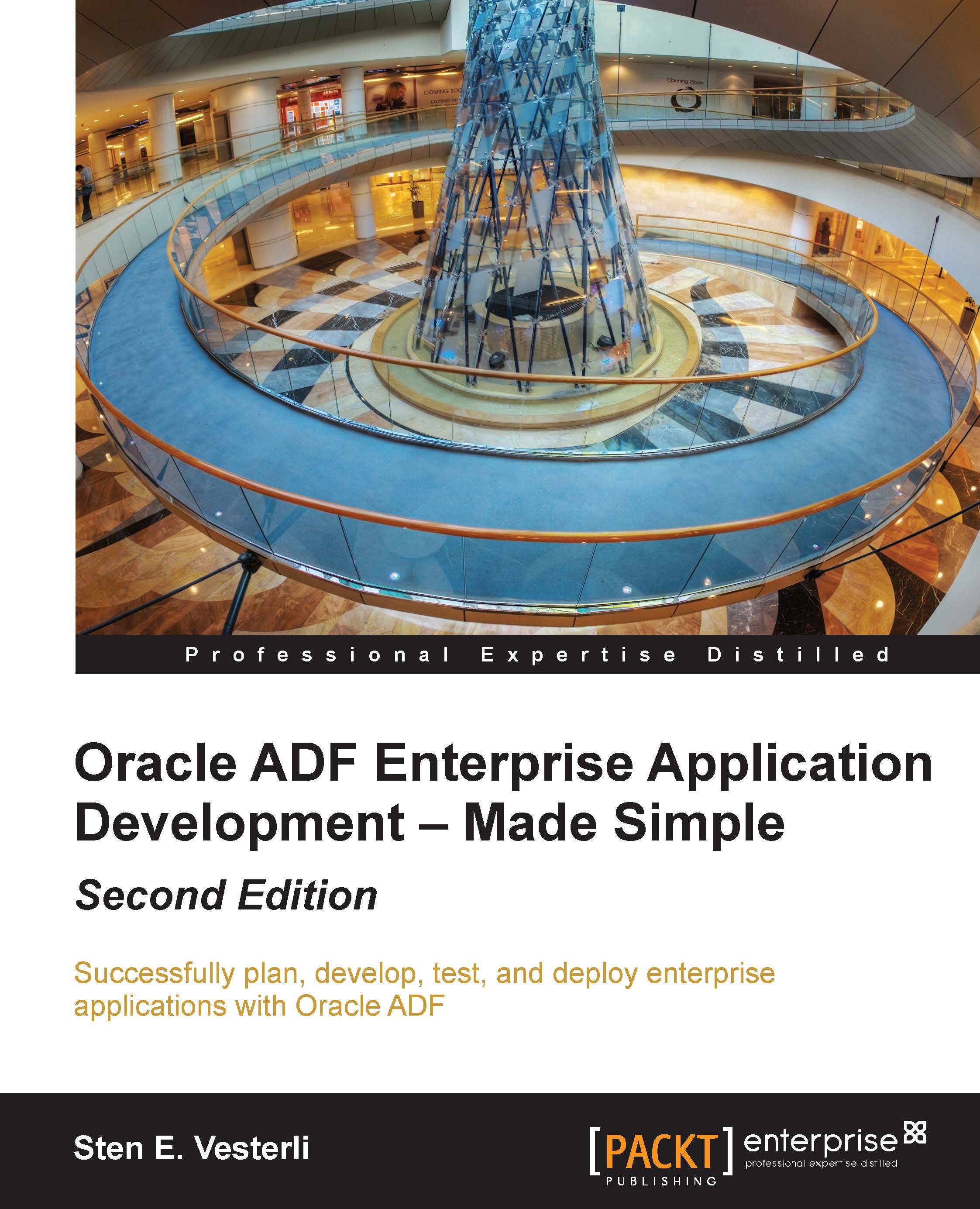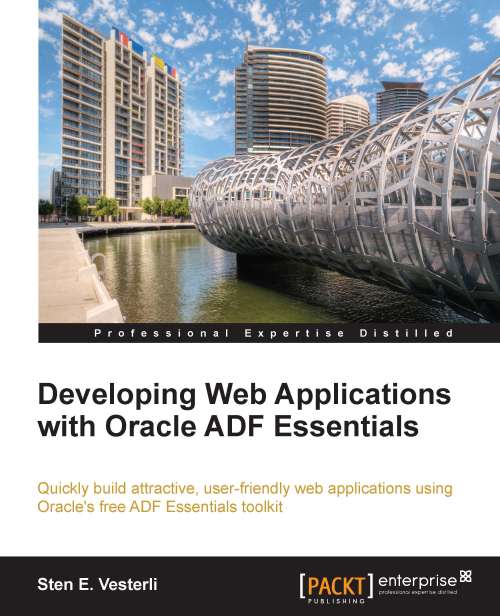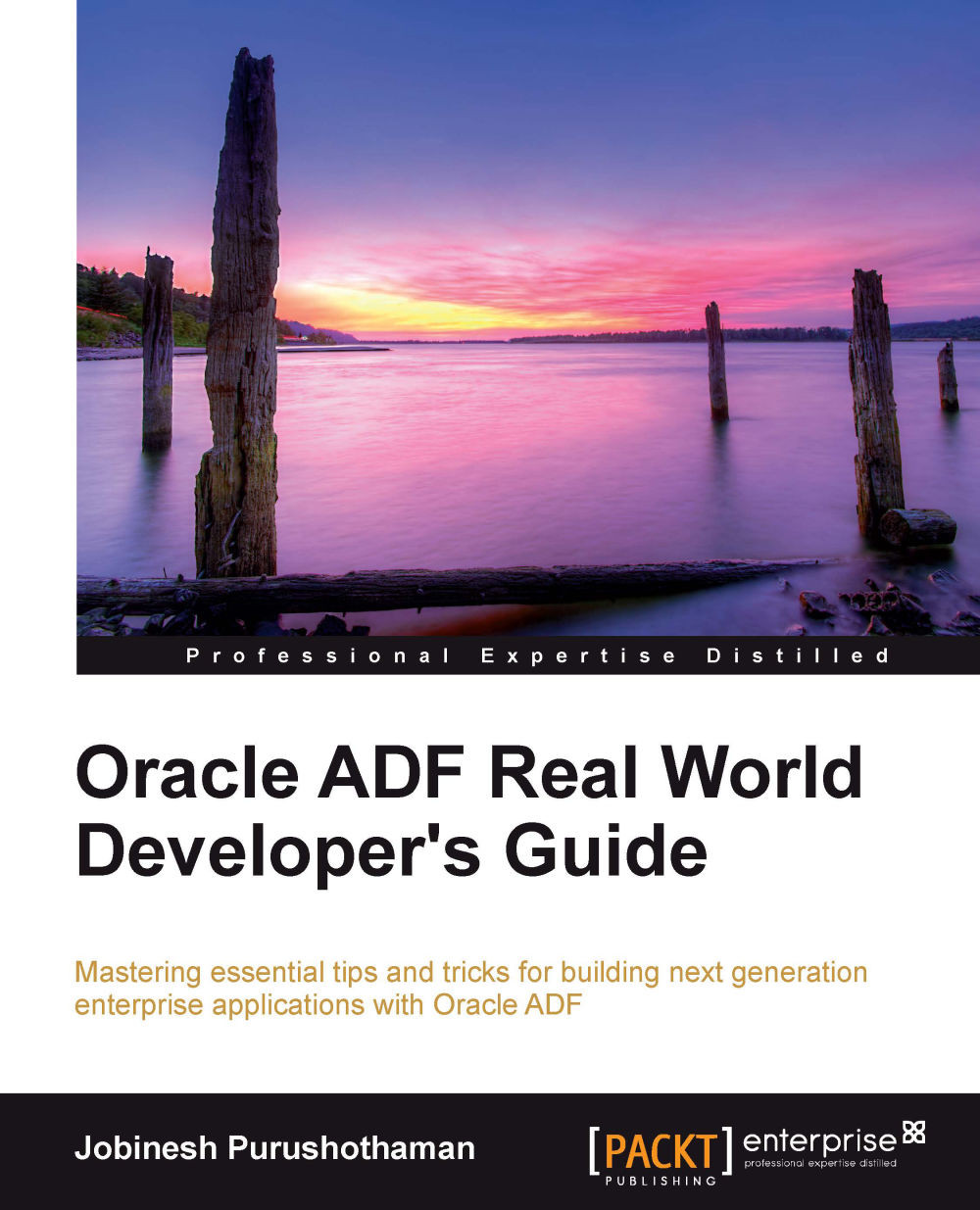Sten E. Vesterli picked up Oracle development as his first job after graduating from the Technical University of Denmark and hasn't looked back since. He has worked with almost every development tool and server Oracle has produced in the last two decades, including Oracle ADF, JDeveloper, WebLogic, SQL Developer, Oracle Portal, BPEL, Collaboration Suite, Designer, Forms, Reports, and even Oracle Power Objects.He started sharing his knowledge with a conference presentation in 1997 and has given more than 100 conference presentations at Oracle OpenWorld and at ODTUG, IOUG, UKOUG, DOAG, DOUG, and other user group conferences around the world since. His presentations are highly rated by the participants, and in 2010 he received the ODTUG Best Speaker award.He has also written numerous articles, participated in podcasts, and written Oracle Web Applications 101, Oracle ADF Enterprise Application Development – Made Simple, and Developing Web Applications with Oracle ADF Essentials. You can find his blog at www.vesterli.com and follow him on Twitter as @stenvesterli.Oracle has recognized Sten's skills as an expert communicator on Oracle technology by awarding him the prestigious title, Oracle ACE Director, carried by less than 100 people in the world. He is also an Oracle Fusion User Experience Advocate and sits on the Oracle Usability Advisory Board and participates in the Oracle WebLogic Partner Council.Based in Denmark, Sten is a partner in the Oracle consulting company Scott/Tiger, where he works as a senior principal consultant. When not writing books or presenting, he is helping customers choose the appropriate technology for their needs, teaching, mentoring, and leading development projects. In his spare time, Sten enjoys triathlon and completed his first Ironman in 2012.
Read more
 United States
United States
 Great Britain
Great Britain
 India
India
 Germany
Germany
 France
France
 Canada
Canada
 Russia
Russia
 Spain
Spain
 Brazil
Brazil
 Australia
Australia
 Singapore
Singapore
 Hungary
Hungary
 Ukraine
Ukraine
 Luxembourg
Luxembourg
 Estonia
Estonia
 Lithuania
Lithuania
 South Korea
South Korea
 Turkey
Turkey
 Switzerland
Switzerland
 Colombia
Colombia
 Taiwan
Taiwan
 Chile
Chile
 Norway
Norway
 Ecuador
Ecuador
 Indonesia
Indonesia
 New Zealand
New Zealand
 Cyprus
Cyprus
 Denmark
Denmark
 Finland
Finland
 Poland
Poland
 Malta
Malta
 Czechia
Czechia
 Austria
Austria
 Sweden
Sweden
 Italy
Italy
 Egypt
Egypt
 Belgium
Belgium
 Portugal
Portugal
 Slovenia
Slovenia
 Ireland
Ireland
 Romania
Romania
 Greece
Greece
 Argentina
Argentina
 Netherlands
Netherlands
 Bulgaria
Bulgaria
 Latvia
Latvia
 South Africa
South Africa
 Malaysia
Malaysia
 Japan
Japan
 Slovakia
Slovakia
 Philippines
Philippines
 Mexico
Mexico
 Thailand
Thailand