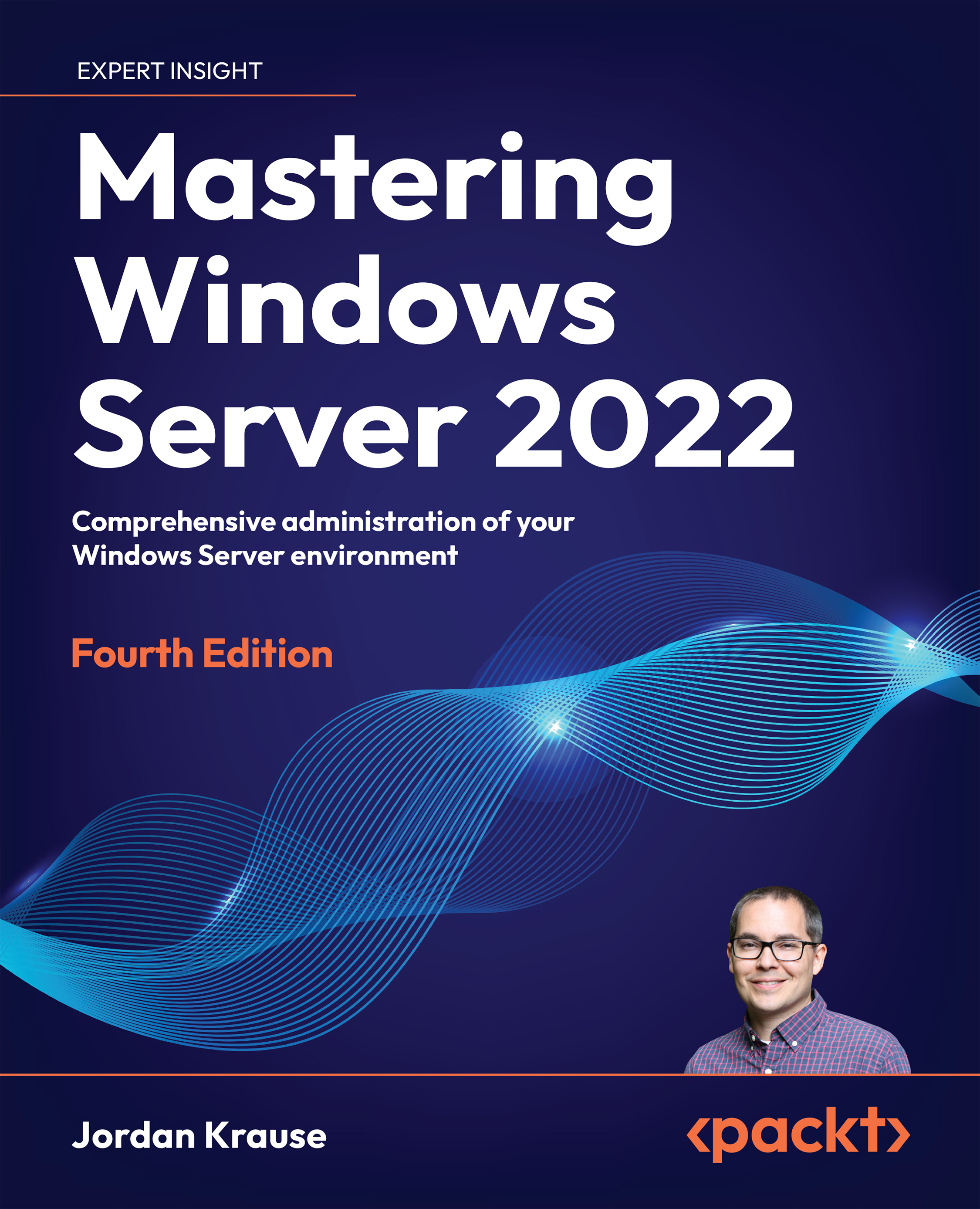In-place upgrading to Windows Server 2022
Before wrapping up this chapter, let’s enter into this taboo topic. As technology consumers, we are very much used to the idea of in-place upgrades. In fact, we expect them to work flawlessly, and we whine and complain when they don’t. iPhone operating systems, Android version updates, Windows feature pack installations, and even something like a Windows 7 to Windows 10 upgrade are all expected to work seamlessly after a couple of simple pushes of a button. Those of us who have worked in Windows Server administration for more than a few years do NOT have this same mindset about server upgrades. For so many years, it was normal that in-place Windows Server upgrades were almost guaranteed to tank your server, causing it to be useless in the end. Due to this, server upgrades almost always meant replacing the server rather than upgrading it. You would leave the production server running, spin up a new one in parallel, configure all of the roles and specs needed on that server, then plan an after-hours migration of data and apps to the new server so that the next morning, hopefully, everything was up and working on the new server. Then, you shut the old server down. This is normal; this is Windows Server upgrades.
Things have changed…
Starting with in-place upgrades from Server 2012R2 to Server 2016, it was suddenly possible to be successful with an in-place Windows Server upgrade. Not all the time, but sometimes. Since it was still sporadic, it was not commonly attempted, and we continued to stick to old methods of replacing servers. Then, Server 2019 came out, and in-place upgrades from 2016 to 2019 were actually quite stable, and you could even get away with upgrading 2012R2 straight to 2019 most of the time. Now that we are three years beyond the release of Server 2019, enough of us have accomplished numerous 2016 > 2019 upgrades that I now consider it to be comfortable territory.
Windows Server 2022 continues that trend. Windows Server operating system in-place upgrades are stable and introduce us to a much more efficient way to upgrade servers than the old rip-and-replace methods. Let’s take a minute a prove this. On my Hyper-V host, where I run test labs, I have numerous Server 2022 VMs, but I still have many Server 2019 VMs sitting offline from previous projects.
I just finished joining one of those to my new lab network, and I will now attempt an in-place upgrade from Server 2019 to Server 2022.
Download and run the installer
Running the installer is pretty much all you need to do. Download or copy the .ISO installer files for Windows Server 2022 that you already have from earlier in this chapter to this older Server 2019, and double-click on the file to mount it. If you’re using a virtual machine, all you need to do is visit the VM’s settings and attach the .ISO to the VM, and it now appears as if the Server 2022 installation DVD is connected to this server. Double-click on that virtual disc and the Windows Server 2022 installation wizard will launch.

Figure 2.40: Starting an in-place upgrade to Server 2022
Very similar to upgrading client-side operating systems, you will encounter a couple of simple questions about whether or not you want to allow the installation wizard to automatically download updates during installation and whether you intend to keep the files that are already on this server or wipe them clean during the upgrade process. In addition to those normal options, you will also be asked whether you want to upgrade to Windows Server 2022 Standard or the (Desktop Experience) version. It is interesting that you could potentially take a 2019 Desktop Experience server and bring it straight to 2022 Server Core. I expect this option will be rarely utilized, and so most likely, you want to continue forward with a match to whatever your server is currently running. I am using the full GUI in a Server 2019 Desktop Experience configuration of Windows, so I will proceed with installing 2022 Desktop Experience.

Figure 2.41: Operating system selection
That’s it! Once those options have been decided upon, the installation process kicks off, and after a little bit of time and a few automated restarts of the server, you should find yourself back at a login screen of the same server with the same roles and files present, but now running the Windows Server 2022 operating system.