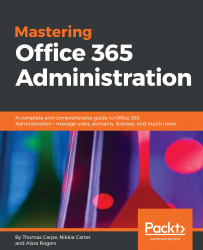You can access the administration portal from any Office 365 site, including the main site at https://portal.office.com, by clicking on the apps icon in the top-left corner that looks like a tic-tac-toe board to get your list of apps, and then selecting Admin. But if you are going to be visiting the portal a lot, which is normal for anyone who has Office 365 administration as one of their general job duties, you might want to bookmark it directly. The direct link for it is https://portal.office.com/adminportal. However you choose to get there, the first thing you're going to see is the Office 365 administration dashboard.
Clicking on the apps icon opens your list of apps and allows you to access the portal by clicking on Admin:

You cannot access everything that you can do in the Office 365 administration portal through the dashboard. On the left-hand side, there's a side navigation bar with expandable headings that grants access to the rest of the portal's functionality. There's also a heading at the bottom of the side navigation that shows all of the main administrative centers for Office 365. Those administrative centers will be covered in their own separate chapters.