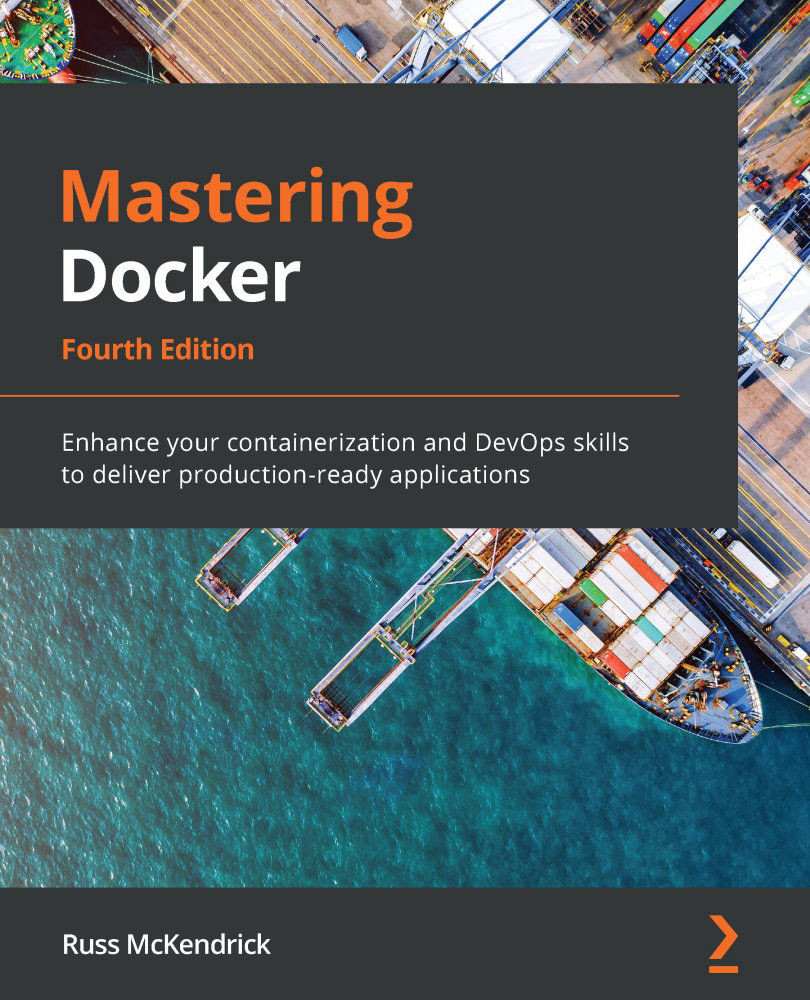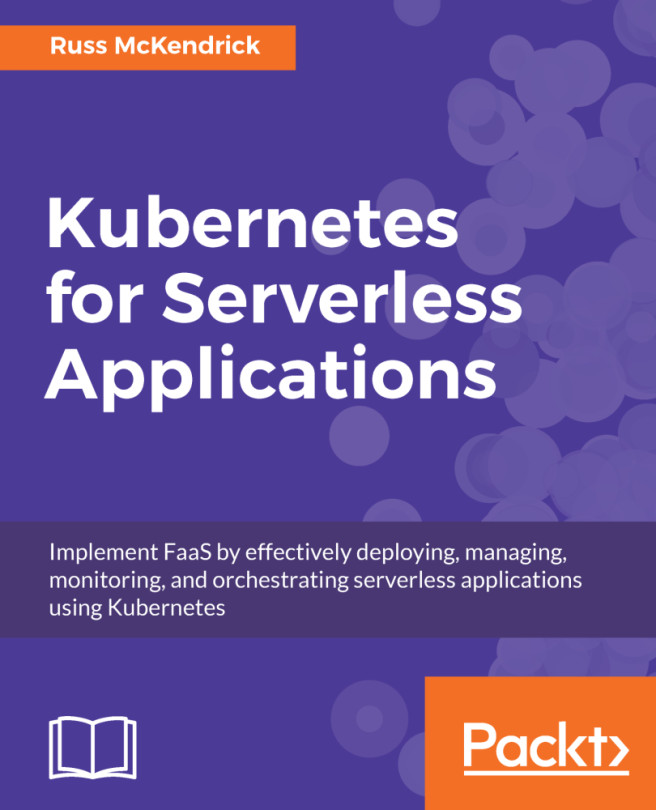Docker Desktop Dashboard
If you are running either Docker for Mac or Docker for Windows, then there is an option within the main menu to open a dashboard that will display information on your running containers:
Figure 4.40 – Opening the Docker Desktop Dashboard
Once open, you should see something like the following screen. As you can see, we have our redis and moby-counter containers listed:
Figure 4.41 – Viewing the running containers
Selecting the redis container will take you to an overview screen that defaults to the Logs output:
Figure 4.42 – Overview screen of the Logs output
Let's start at the top of the screen. To the right here, you can see four blue icons; these are as follows, from left to right:
- Connect to container: This will open your default Terminal application and connect to the currently selected container.
- Stop the currently connected container: When...