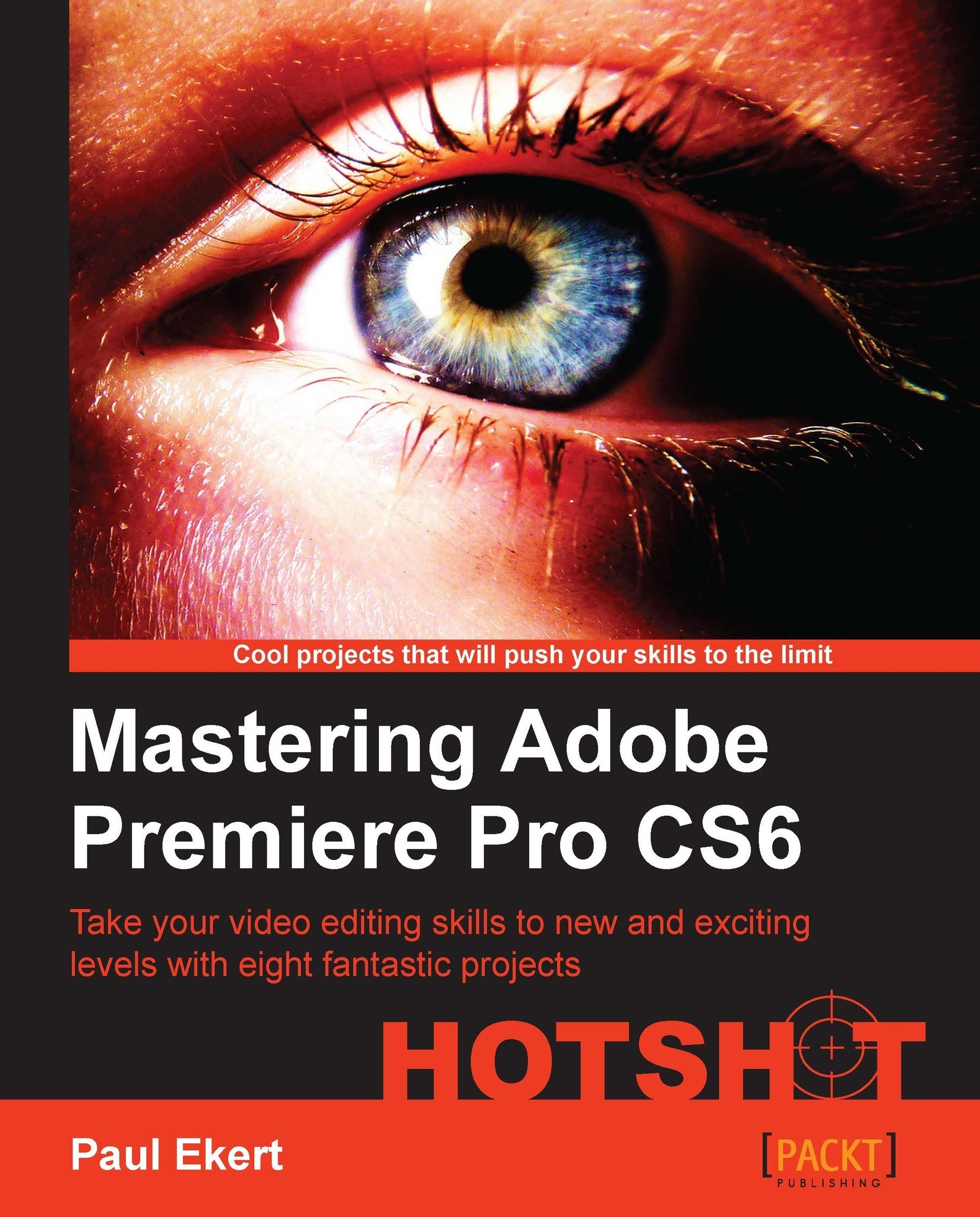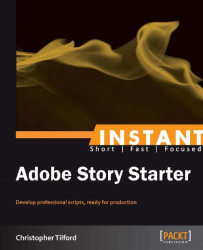A movie montage is a lot of work, but what if you could create the basics with just a few mouse and keyboard clicks? Using Premiere Pro's built-in ability to automate clips to the Timeline is just what this project will teach you to do. Instead of manually dragging or sending a clip to the Timeline, then fiddling around to get it on the beat, you'll use Timeline markers to work out where those beats should be, and subclips to create a little army of media material to send to those beat markers. In all, you should be able to create the basic starting point for a movie montage in a fraction of time it would take to do it manually. Along the way, you'll be introduced to a great editing function, the trim tool, and learn how to alter the flow of time with the Rate Stretch tool.
A secondary objective of this project is an attempt to persuade you to use the keyboard shortcuts as much as possible. As useful as the mouse is, it can often lack a degree of accuracy when it comes to video editing. Sometimes, it is the easiest way to do something, but other times, it's a workflow that can slow you down. Sometimes, it can even ruin the look of our project through microscopically inaccurate edit decisions that irritate audiences on a subliminal level. Assign the keyboard shortcuts now, and you will be glad that you did.
At the end of this project, you should have the skills and knowledge that will make creating a movie montage a joy to complete, and not an intense labor of video-editing pain.
Before you launch Premiere Pro CS6, you need to make some initial preparations. Begin by gathering together all the various assets you want to include in your movie montage. Assets can be any kind of media that's being used on the Timeline, such as images, audio, and of course, video.
Your first task is locating a musical clip for your montage, and you'll need to think carefully about what sort of music you should use. Most wedding montages will make use of a slow melodic beat, while action montages will have a faster tempo (although you can turn this idea on its head by showing your action sequences in slow motion).
Note
For an example of music used in a counterintuitive way, take a look at the following aerobatic video edited in November 2012 by the author of this book, at tinyurl.com/cnfvjng.
Whichever creative direction you decide to go in, your next decision should be where to obtain the music from. If the montage is for some kind of public consumption (and let's face it, if it's not why are you bothering?), then you will need to source a clip from one of the many copyright-free sources available on the Internet. Don't even think about using music of your favorite band unless you have a license to use it, which is unlikely.
Tip
In the UK, creators of wedding videos can apply for an
MCPS Limited Manufacture License; this allows the video maker to use most popular music in their films but for distribution on DVD only. The license assumes, the DVD will not be used at public events, and so it doesn't cover the video being uploaded to YouTube or video-sharing websites. Variations on this type of license are available in most countries around the world.
Pond5 was used as the source of copyright-free music for this project ("i like" by SimilarD at www.Pond5.com, and also, search for item 10768631). This evocatively inspirational musical arrangement costs just $10, lasts for four minutes, and proves in keeping with the material being used in this movie montage. When tracking down the optimal musical arrangement for your movie montage, remember to consider the overall duration; a preview of wedding footage should be around 3 to 4 minutes, while a film trailer will only need to be 60 to 90 seconds. If you have very specific requirements, you might need to consider creating your own music, with pre-composed loops from sources such as Video Copilot's ProScores (tinyurl.com/blp88p).
Note
Pond5 has recently developed a plugin especially for Premiere Pro CS6. Known as a Partner Panel, this plugin will allow you to browse and sample (sometimes even before you buy) video and audio clips available from the Pond5 website.
The next screenshot shows the Pond5 Partner Panel docked to the left-hand side of the interface, with the song "i like" (recommended for this project) highlighted—with the Partner Panel open, just clicking on the file you want will import a sample copy into your Project panel for you to add to the Timeline and try before you buy.
Go to www.pond5.com/adobe, where you will find a short video tutorial on how to install the plugin. This video also contains a short demonstration on how to use the plugin inside Premiere Pro CS6, and how to create a docked Partner Panel.
Once you have your music, and with it a clear idea of how long the montage will last (the length of the music clip), you will need to gather together enough assets needed to fill that time effectively. These assets will be the video clips you have previously captured or imported using Premiere Pro CS6 or other applications. You may also want to consider using still images, such as photographs, drawings, and any compositions you have created in other applications, such as After Effects.
Once you have identified the various assets you would like to use, create a new folder on your computer's designated video hard drive; the folder should have a logical name, such as The_Smiths_Wedding_Montage_2012. Once this is done, use your computer's file browser to copy and paste your assets into three separate folders – Audio, Video, Images, as shown in the following screenshot:
With these steps completed, you are ready to go.
Note
For more information on designated hard drives and the necessity of creating the copies of assets in a separate folder, specifically, when working with Premiere Pro CS6, please see Preface, Basic Video Editing Tips in this book.
Users of Mac OS should also read the section of Preface that details mouse commands on the PC, and how they translate to the Mac world.
 United States
United States
 Great Britain
Great Britain
 India
India
 Germany
Germany
 France
France
 Canada
Canada
 Russia
Russia
 Spain
Spain
 Brazil
Brazil
 Australia
Australia
 Singapore
Singapore
 Hungary
Hungary
 Philippines
Philippines
 Mexico
Mexico
 Thailand
Thailand
 Ukraine
Ukraine
 Luxembourg
Luxembourg
 Estonia
Estonia
 Lithuania
Lithuania
 Norway
Norway
 Chile
Chile
 South Korea
South Korea
 Ecuador
Ecuador
 Colombia
Colombia
 Taiwan
Taiwan
 Switzerland
Switzerland
 Indonesia
Indonesia
 Cyprus
Cyprus
 Denmark
Denmark
 Finland
Finland
 Poland
Poland
 Malta
Malta
 Czechia
Czechia
 New Zealand
New Zealand
 Austria
Austria
 Turkey
Turkey
 Sweden
Sweden
 Italy
Italy
 Egypt
Egypt
 Belgium
Belgium
 Portugal
Portugal
 Slovenia
Slovenia
 Ireland
Ireland
 Romania
Romania
 Greece
Greece
 Argentina
Argentina
 Malaysia
Malaysia
 South Africa
South Africa
 Netherlands
Netherlands
 Bulgaria
Bulgaria
 Latvia
Latvia
 Japan
Japan
 Slovakia
Slovakia