Jupyter requires Python to be installed (it is based on the Python language, after all). There are a couple of tools that will automate the installation of Jupyter (and optionally Python) from a GUI. In this case, we are showing you how to install Jupyter using Anaconda, which is a Python tool for distributing software.
First of all, you have to install Anaconda. It is available on Windows and macOS environments. Download the executable from https://www.continuum.io/ (the company that produces Anaconda) and run it to install Anaconda. Be sure to select the version of Anaconda using Python 3.x versus Python 2.x. The software provides a regular installation setup process, as shown in the following screenshot:
The installation process goes through the regular steps of making you agree to the distribution rights license:
The standard Windows installation allows you to decide whether all users on the machine can run the new software or not. If you are sharing a machine with different levels of users, then you can decide upon the appropriate action:
After clicking on Next, it will ask for a destination for the software to reside (I almost always keep the default paths):
Anaconda will also adjust your file paths to make Anaconda accessible at all points on your machine via the next dialog box, as follows:

The installation will then begin. This may take a while, depending on your machine configuration and network access:

You will eventually get to the Installation Complete screen, as follows:

On Windows, Anaconda takes advantage of the semi built-in aspects of the Visual Development Environment to access Windows services natively. It asks for permission to do so with the following dialog:

And now we have truly installed Jupyter:

Anaconda will start. Anaconda is a great wrapper program that holds the distribution for a number of tools. The tool of importance to us is Jupyter. The Anaconda display shows the available tools, whether they need to be installed, and a starting place for each.
You can get to Jupyter directly by using the > jupyter notebook command from a Terminal window.
If we select Jupyter from the Anaconda screen, we will start Jupyter in a new browser window:

When Jupyter is running, we can get some details on the installation by using the File | About menu, which will provide a dialog box like this one, which is showing some details on the Jupyter installation, as follows:

If you start Jupyter from the command line directly, Jupyter will open in a new browser window and you will see some of the logging entries that will display on your Terminal window, noting the progress being made in your use:

Note that the last line of the log is the instruction you must use to stop the server (press Ctrl + C in the command-line window where the server is running).
If you press Ctrl + C in that window, the Jupyter server will shut down gracefully:
[W 17:26:36.688 NotebookApp] 404 GET /favicon.ico (::1) 62.00ms referer=None
[W 17:26:36.750 NotebookApp] 404 GET /favicon.ico (::1) 0.00ms referer=None
[I 17:28:24.891 NotebookApp] Interrupted...
[I 17:28:24.891 NotebookApp] Shutting down kernels
You will notice that the Anaconda package has been installed on your application menu for further use:
 United States
United States
 United Kingdom
United Kingdom
 India
India
 Germany
Germany
 France
France
 Canada
Canada
 Russia
Russia
 Spain
Spain
 Brazil
Brazil
 Australia
Australia
 Argentina
Argentina
 Austria
Austria
 Belgium
Belgium
 Bulgaria
Bulgaria
 Chile
Chile
 Colombia
Colombia
 Cyprus
Cyprus
 Czechia
Czechia
 Denmark
Denmark
 Ecuador
Ecuador
 Egypt
Egypt
 Estonia
Estonia
 Finland
Finland
 Greece
Greece
 Hungary
Hungary
 Indonesia
Indonesia
 Ireland
Ireland
 Italy
Italy
 Japan
Japan
 Latvia
Latvia
 Lithuania
Lithuania
 Luxembourg
Luxembourg
 Malaysia
Malaysia
 Malta
Malta
 Mexico
Mexico
 Netherlands
Netherlands
 New Zealand
New Zealand
 Norway
Norway
 Philippines
Philippines
 Poland
Poland
 Portugal
Portugal
 Romania
Romania
 Singapore
Singapore
 Slovakia
Slovakia
 Slovenia
Slovenia
 South Africa
South Africa
 South Korea
South Korea
 Sweden
Sweden
 Switzerland
Switzerland
 Taiwan
Taiwan
 Thailand
Thailand
 Turkey
Turkey
 Ukraine
Ukraine




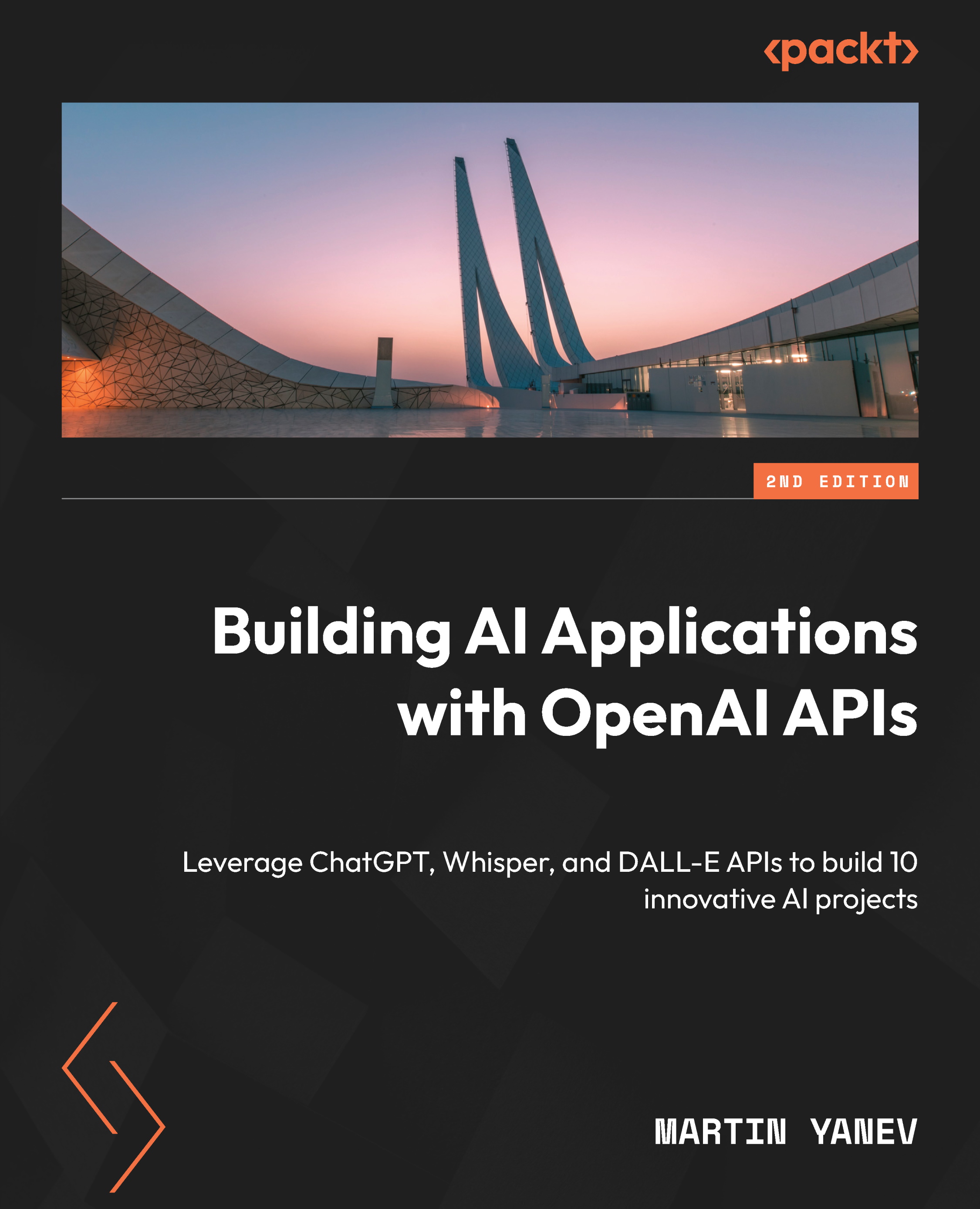





![Microsoft Power BI - The Complete Masterclass [2023 EDITION]](https://content.packt.com/V19592/cover_image.jpg)






