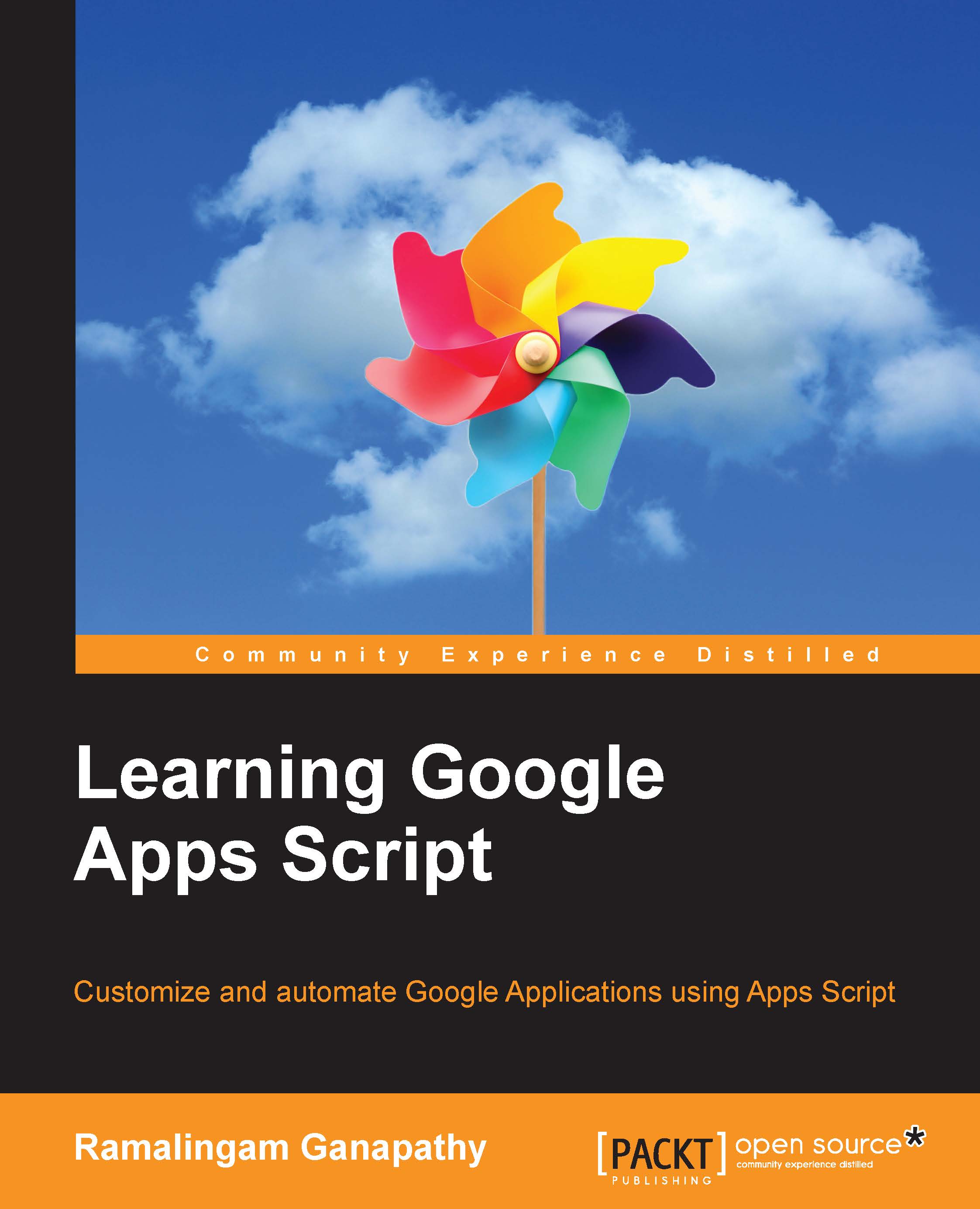Creating a clickable button
In the previous chapter, you learned how to open the script editor in Google Sheets. For this task, open the script editor in a newly created or any existing Google Sheet and follow these steps:
- Select cell B3 or any other cell. Click on Insert and select Drawing..., as shown in the following screenshot:

- A drawing editor window will open. Click on the Text box icon and then click anywhere within the canvas area. Type
Click Me. Resize the object to enclose the text only, as shown in the following screenshot:
- Click on Save & Close to exit the drawing editor. Now, the Click Me image will be inserted into the active cell (B3), as shown in the following screenshot:

You can drag this image anywhere around the spreadsheet except in the menu bar.
Tip
In Google Sheets, images are not anchored to a particular cell, and they can be dragged or moved around.
If you click on the image, a drop-down arrow on the top-right corner will be visible:

- Click on the Assign script…...