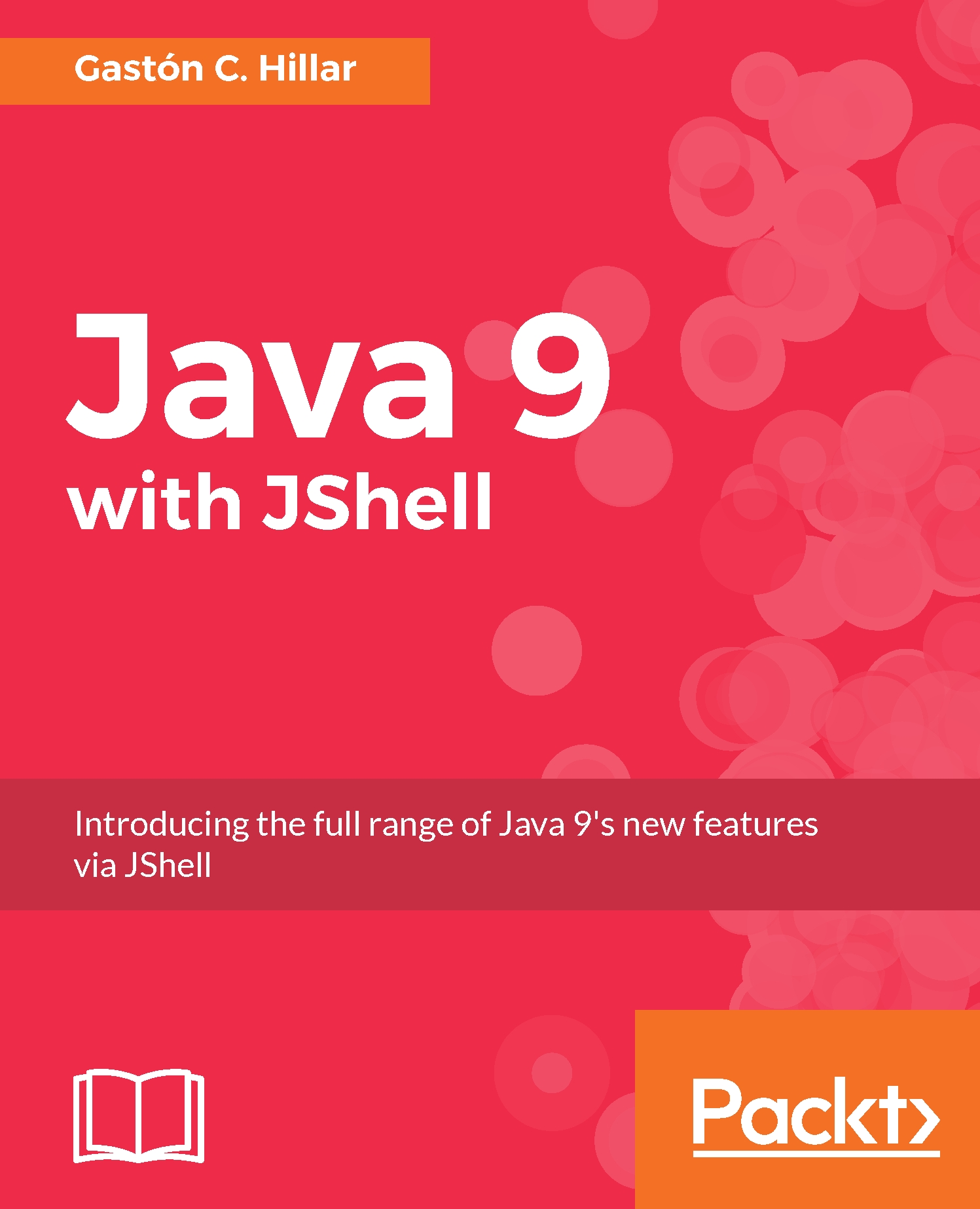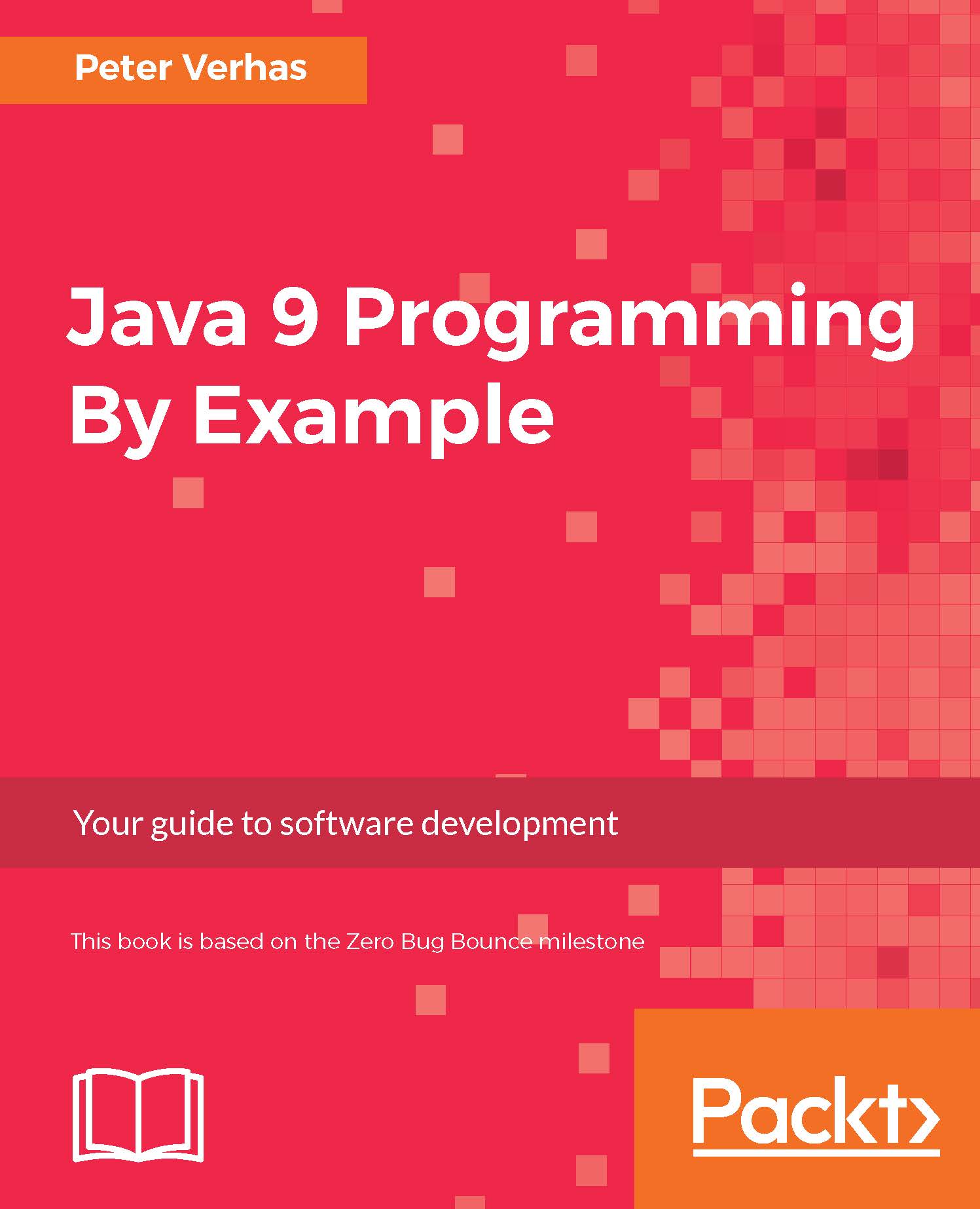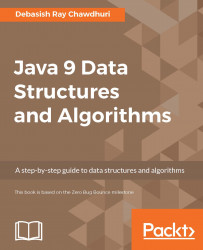Working with variables, methods, and sources
So far, we have been creating many variables, and JShell created a few scratch variables after we entered expressions and they were successfully evaluated. Enter the following command in JShell to list the type, name, and value of the current active variables that have been created so far in the current session:
The following lines show the results:
Enter the following code in JShell to assign 80.25 (float) to the previously created width variable:
After we enter the previous line, JShell will display the next message indicating it has assigned 80.25 (float) to the existing variable named width of the float type:
Enter the following code in JShell to assign 40.5 (float) to the previously created height variable:
After we enter the previous line, JShell will display the next message indicating it has assigned 40.5 (float) to the existing variable named height of the float type:
Enter the following command in JShell again to list the type, name, and value of the current active variables:
The following lines show the results that reflect the new values we have assigned to the width and height variables:
Enter the following code in JShell to create a new method named calculateRectanglePerimeter. The method receives a width variable and a height variable for a rectangle and returns the result of the multiplication by 2 of the sum of both values of the float type.
After we enter the previous lines, JShell will display the next message indicating it has created a method named calculateRectanglePerimeter with two arguments of the float type:
Enter the following command in JShell to list the name, parameter types, and return the type of the current active methods that have been created so far in the current session:
The following lines show the results.
Enter the following code in JShell to print the results of calling the recently created calculateRectanglePerimeter with width and height as the arguments:
After we enter the previous line, JShell will call the method and it will assign the results to a scratch variable whose name starts with $ and continues with a number. JShell displays the scratch variable name, $16, the value assigned to the variable that indicates the result returned by the method, 241.5, and the type for the scratch variable, float. The next lines show the message displayed in JShell after we enter the previous expression that called a method:
Now, we want to make changes to the recently created calculateRectanglePerimeter method. We want to add a line to print the calculated perimeter. Enter the following command in JShell to list the source code for the method:
The following lines show the results:
Enter the following code in JShell to overwrite the method named calculateRectanglePerimeter with a new code that prints the received width and height values and then prints the calculated perimeter with calls to the System.out.printf method that works in the same way as the built-in printf method. We can copy and paste the pieces from the previously listed source code. The changes are highlighted here:
After we enter the previous lines, JShell will display the next messages indicating it has modified and overwritten the method named calculateRectanglePerimeter with two arguments of the float type:
Enter the following code in JShell to print out the results of calling the recently modified calculateRectanglePerimeter with width and height as the arguments:
After we enter the previous line, JShell will call the method and it will assign the results to a scratch variable whose name starts with $ and continues with a number. The first lines display the output generated by the three calls to System.out.printf that we added to the method. Finally, JShell displays the scratch variable name, $19, the value assigned to the variable that indicates the result returned by the method, 241.5, and the type for the scratch variable, float.
The next lines show the messages displayed in JShell after we enter the previous expression that called the new version of the method:
 United States
United States
 Great Britain
Great Britain
 India
India
 Germany
Germany
 France
France
 Canada
Canada
 Russia
Russia
 Spain
Spain
 Brazil
Brazil
 Australia
Australia
 Singapore
Singapore
 Hungary
Hungary
 Ukraine
Ukraine
 Luxembourg
Luxembourg
 Estonia
Estonia
 Lithuania
Lithuania
 South Korea
South Korea
 Turkey
Turkey
 Switzerland
Switzerland
 Colombia
Colombia
 Taiwan
Taiwan
 Chile
Chile
 Norway
Norway
 Ecuador
Ecuador
 Indonesia
Indonesia
 New Zealand
New Zealand
 Cyprus
Cyprus
 Denmark
Denmark
 Finland
Finland
 Poland
Poland
 Malta
Malta
 Czechia
Czechia
 Austria
Austria
 Sweden
Sweden
 Italy
Italy
 Egypt
Egypt
 Belgium
Belgium
 Portugal
Portugal
 Slovenia
Slovenia
 Ireland
Ireland
 Romania
Romania
 Greece
Greece
 Argentina
Argentina
 Netherlands
Netherlands
 Bulgaria
Bulgaria
 Latvia
Latvia
 South Africa
South Africa
 Malaysia
Malaysia
 Japan
Japan
 Slovakia
Slovakia
 Philippines
Philippines
 Mexico
Mexico
 Thailand
Thailand