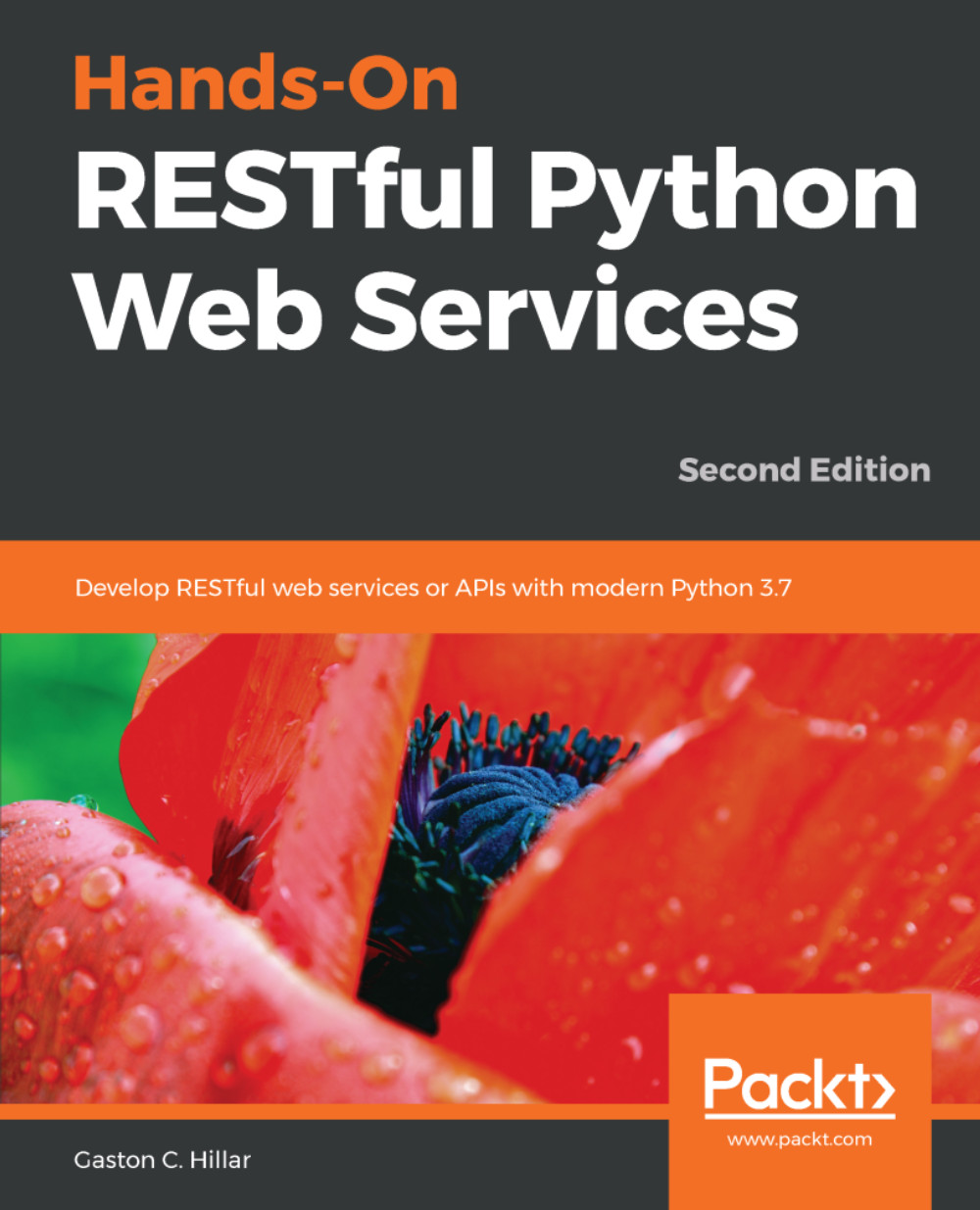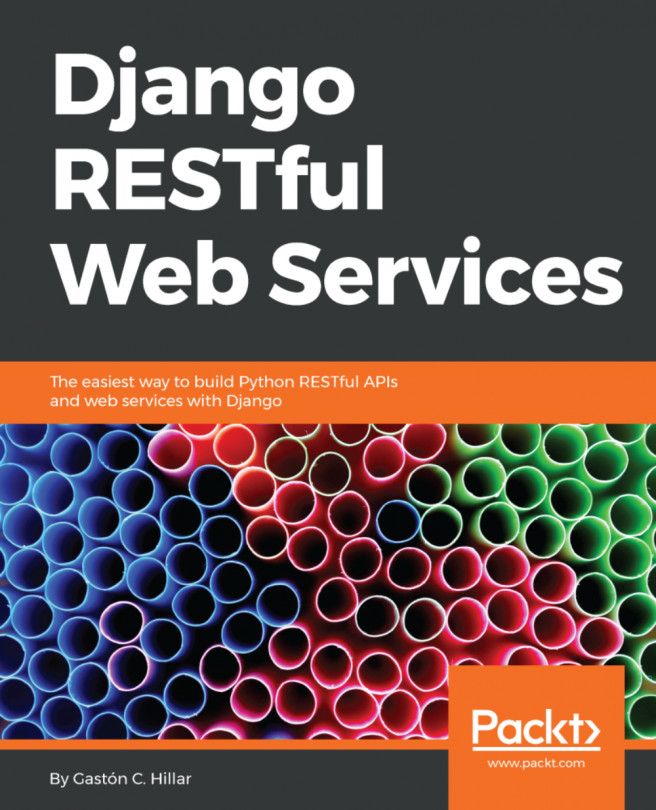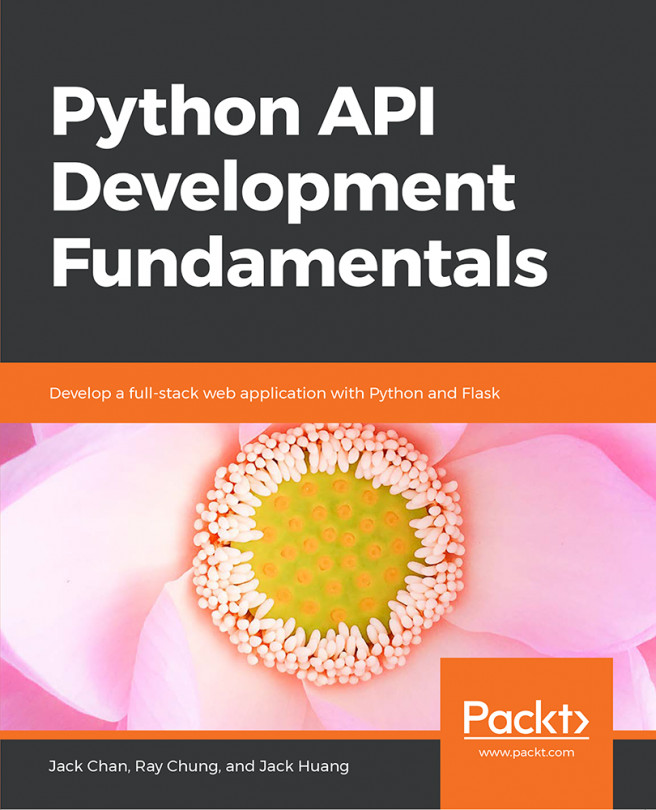Throughout this book, we will be working with different frameworks, packages, and libraries to create RESTful Web APIs and microservices, and therefore, it is convenient to work with Python virtual environments to isolate each development environment. Python 3.3 introduced lightweight virtual environments and they were improved in subsequent Python versions. We will work with these virtual environments and, therefore, you will need Python 3.7.1 or higher. You can read more about the PEP 405 Python virtual environment, which introduced the venv module, at https://www.python.org/dev/peps/pep-0405. All the examples for this book were tested on Python 3.7.1 on Linux, macOS, and Windows.
Each virtual environment we create with venv is an isolated environment and it will have its own independent set of installed Python packages in its site directories (folders). When we create a virtual environment with venv in Python 3.7 or higher, pip is included in the new virtual environment. Notice that the instructions provided are compatible with Python 3.7.1 or greater. The following commands assume that you have Python 3.7.1 installed on Linux, macOS, or Windows.
First, we have to select the target folder or directory for our lightweight virtual environment. The following is the path we will use in the example for Linux and macOS:
~/HillarPythonREST2/Flask01
The target folder for the virtual environment will be the HillarPythonREST2/Flask01 folder within our home directory. For example, if our home directory in macOS or Linux is /Users/gaston, the virtual environment will be created within /Users/gaston/HillarPythonREST2/Flask01. You can replace the specified path with your desired path in each command.
The following is the path we will use in the example for Windows:
%USERPROFILE%\HillarPythonREST2\Flask01
The target folder for the virtual environment will be the HillarPythonREST2\Flask01 folder within our user profile folder. For example, if our user profile folder is C:\Users\gaston, the virtual environment will be created within C:\Users\gaston\HillarPythonREST2\Flask01. Of course, you can replace the specified path with your desired path in each command.
In Windows PowerShell, the previous path would be:
$env:userprofile\HillarPythonREST2\Flask01
Now, we have to use the -m option, followed by the venv module name and the desired path, to make Python run this module as a script and create a virtual environment in the specified path. The instructions vary depending on the platform in which we are creating the virtual environment. Thus, make sure you follow the instructions for your operating system.
Open a Terminal in Linux or macOS and execute the following command to create a virtual environment:
python3 -m venv ~/HillarPythonREST2/Flask01
In Windows, in the Command Prompt, execute the following command to create a virtual environment:
python -m venv %USERPROFILE%\HillarPythonREST2\Flask01
In case you want to work with Windows PowerShell, execute the following command to create a virtual environment:
python -m venv $env:userprofile\HillarPythonREST2\Flask01
The previous commands don't produce any output. Any of the previous scripts created the specified target folder and installed pip by invoking ensurepip because we didn't specify the --without-pip option.
Now, we will analyze the directory structure for a virtual environment. The specified target folder has a new directory tree that contains Python executable files and other files that indicate it is a PEP 405 virtual environment.
In the root directory for the virtual environment, the pyenv.cfg configuration file specifies different options for the virtual environment and its existence is an indicator that we are in the root folder for a virtual environment. In Linux and macOS, the folder will have the following main subfolders:
- bin
- include
- lib
- lib/python3.7
- lib/python3.7/site-packages
The following diagram shows the folders and files in the directory trees generated for the Flask01 virtual environment in macOS:

In Windows, the folder will have the following main subfolders:
- Include
- Lib
- Lib\site-packages
- Scripts
The directory trees for the virtual environment in each platform are the same as the layout of the Python installation in these platforms.
The following diagram shows the main folders in the directory trees generated for the virtual environment in Windows:

Now that we have created a virtual environment, we will run a platform-specific script to activate it. After we activate the virtual environment, we will install packages that will only be available in this virtual environment. This way, we will work with an isolated environment in which all the packages we install won't affect our main Python environment.
Run the following command in the Terminal in Linux or macOS. Notice that the results of this command will be accurate if you don't start a shell different to than the default shell in the Terminal session. In case you have doubts, check your Terminal configuration and preferences:
echo $SHELL
The command will display the name of the shell you are using in the Terminal. In macOS, the default is /bin/bash, and this means you are working with the bash shell. Depending on the shell, you must run a different command to activate the virtual environment in Linux or macOS.
If your Terminal is configured to use the bash shell in Linux or macOS, run the following command to activate the virtual environment. The command also works for the zsh shell:
source ~/HillarPythonREST2/Flask01/bin/activate
If your Terminal is configured to use either the csh or tcsh shell, run the following command to activate the virtual environment:
source ~/HillarPythonREST2/Flask01/bin/activate.csh
If your Terminal is configured to use the fish shell, run the following command to activate the virtual environment:
source ~/HillarPythonREST2/Flask01/bin/activate.fish
After you activate the virtual environment, the Command Prompt will display the virtual environment root folder name, enclosed in parentheses as a prefix of the default prompt, to remind us that we are working in the virtual environment. In this case, we will see (Flask01) as a prefix for the Command Prompt because the root folder for the activated virtual environment is Flask01.
The following screenshot shows the virtual environment activated in a macOS High Sierra Terminal with a bash shell, after executing the commands shown previously:

As we can see from the previous screenshot, the prompt changed from Gastons-MacBook-Pro:~ gaston$ to (Flask01) Gastons-MacBook-Pro:~ gaston$ following activation of the virtual environment.
In Windows, you can run either a batch file in the Command Prompt or a Windows PowerShell script to activate the virtual environment.
If you prefer the Command Prompt, run the following command in the Windows command line to activate the virtual environment:
%USERPROFILE%\HillarPythonREST2\Flask01\Scripts\activate.bat
The following screenshot shows the virtual environment activated in a Windows 10 Command Prompt, after executing the commands shown previously:

As we can see from the previous screenshot, the prompt changed from C:\Users\gaston\AppData\Local\Programs\Python\Python36 to (Flask01) C:\Users\gaston\AppData\Local\Programs\Python\Python36 following activation of the virtual environment.
If you prefer Windows PowerShell, launch it and run the following commands to activate the virtual environment. Notice that you must have script execution enabled in Windows PowerShell to be able to run the script:
cd $env:USERPROFILE
HillarPythonREST2\Flask01\Scripts\Activate.ps1
The following screenshot shows the virtual environment activated in the Windows 10 PowerShell, after executing the commands shown previously:

It is extremely easy to deactivate a virtual environment generated by means of the process explained previously. Deactivation will remove all the changes made in the environment variables and will change the prompt back to its default message.
In macOS or Linux, just type deactivate and press Enter.
In the Windows Command Prompt, you have to run the deactivate.bat batch file included in the Scripts folder. In our example, the full path for this file is %USERPROFILE%\HillarPythonREST2\Flask01\Scripts\deactivate.bat.
In Windows PowerShell, you have to run the Deactivate.ps1 script in the Scripts folder.