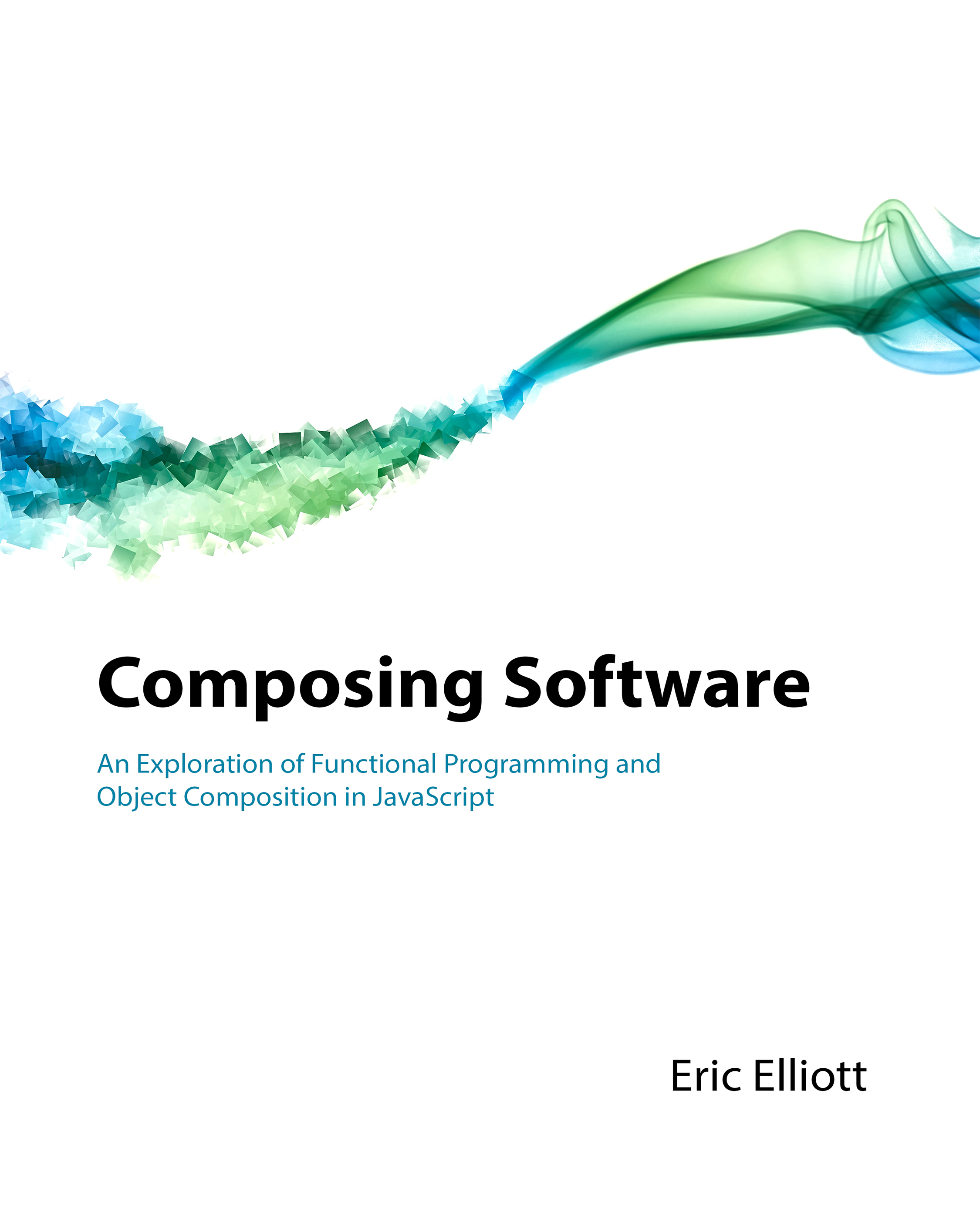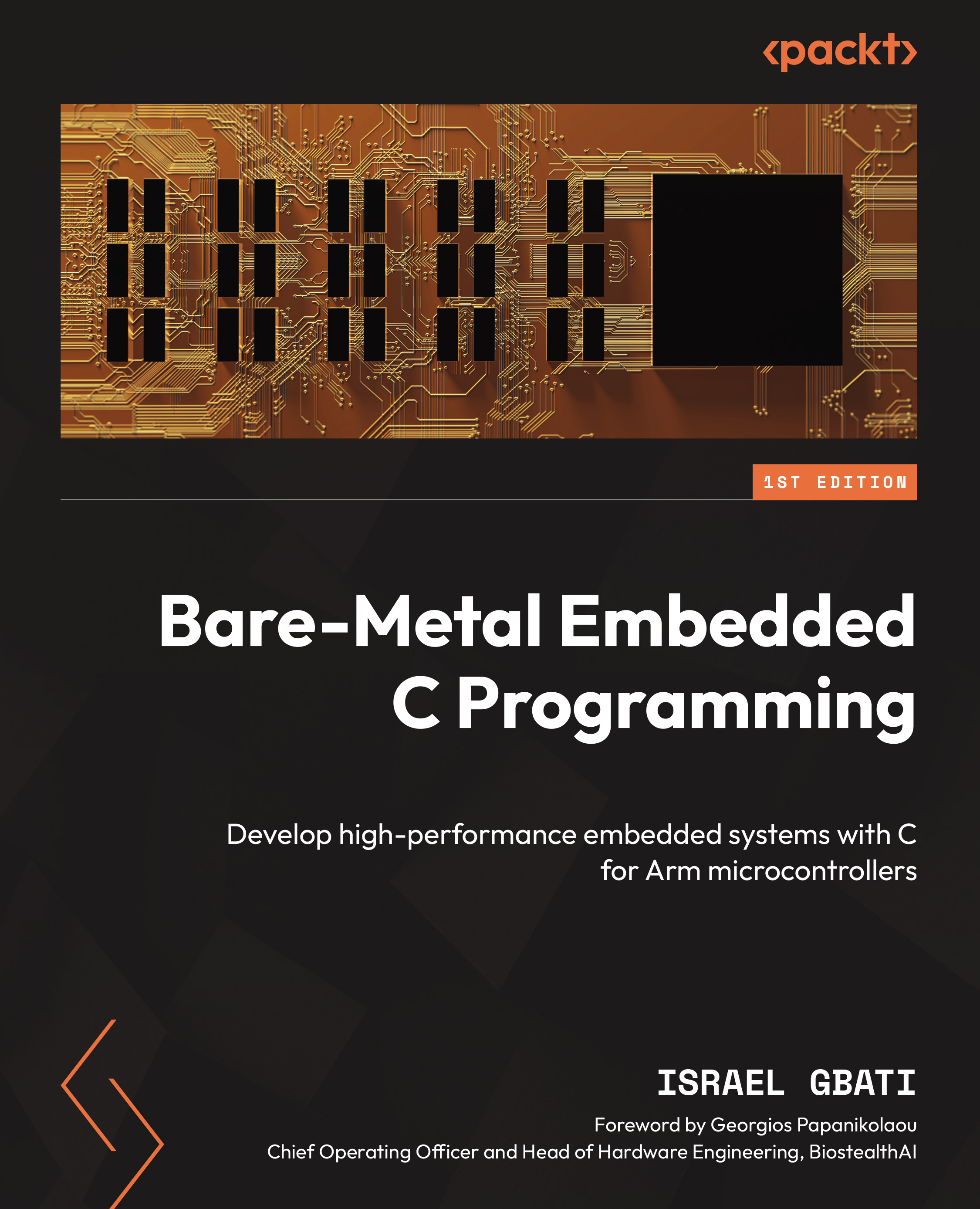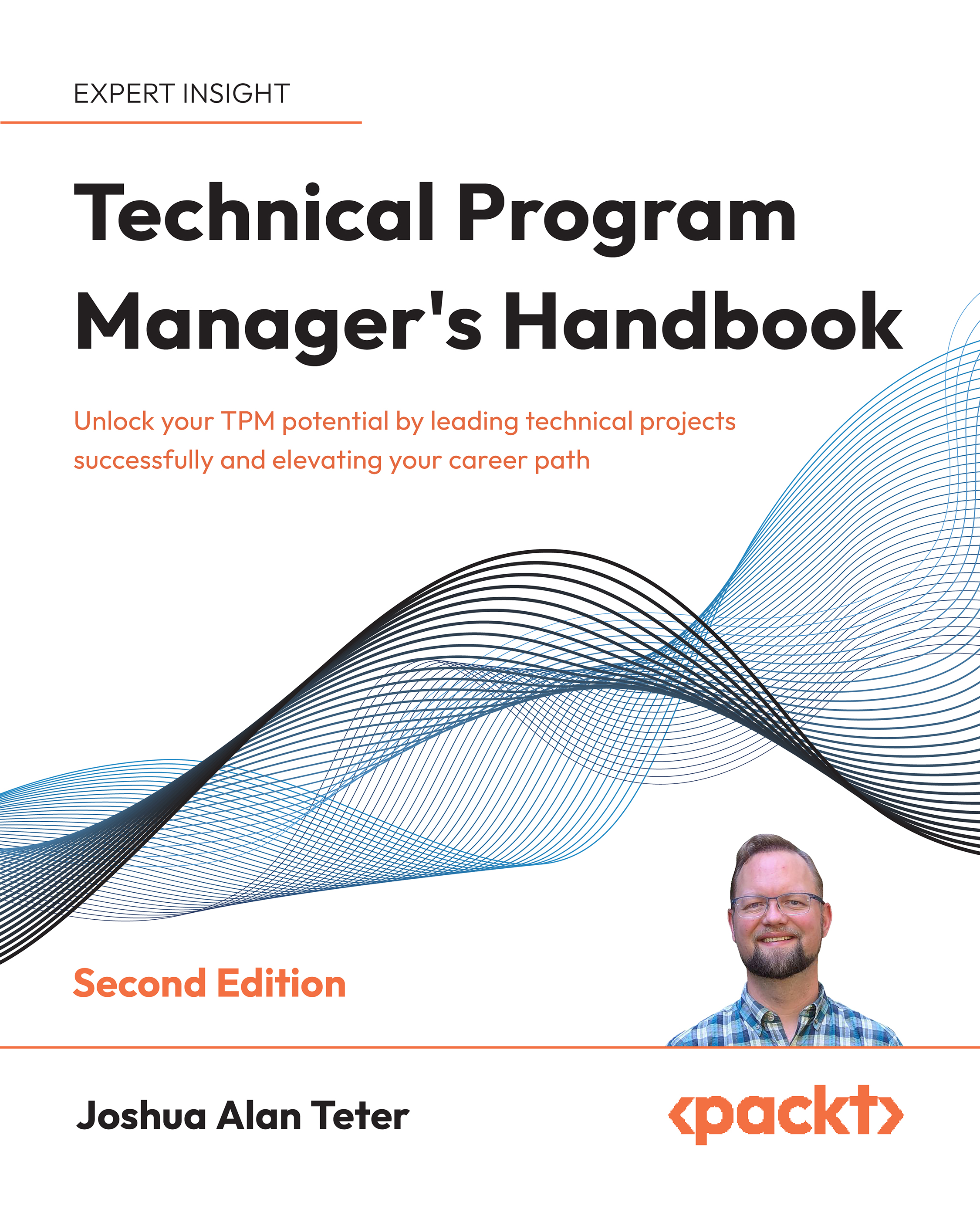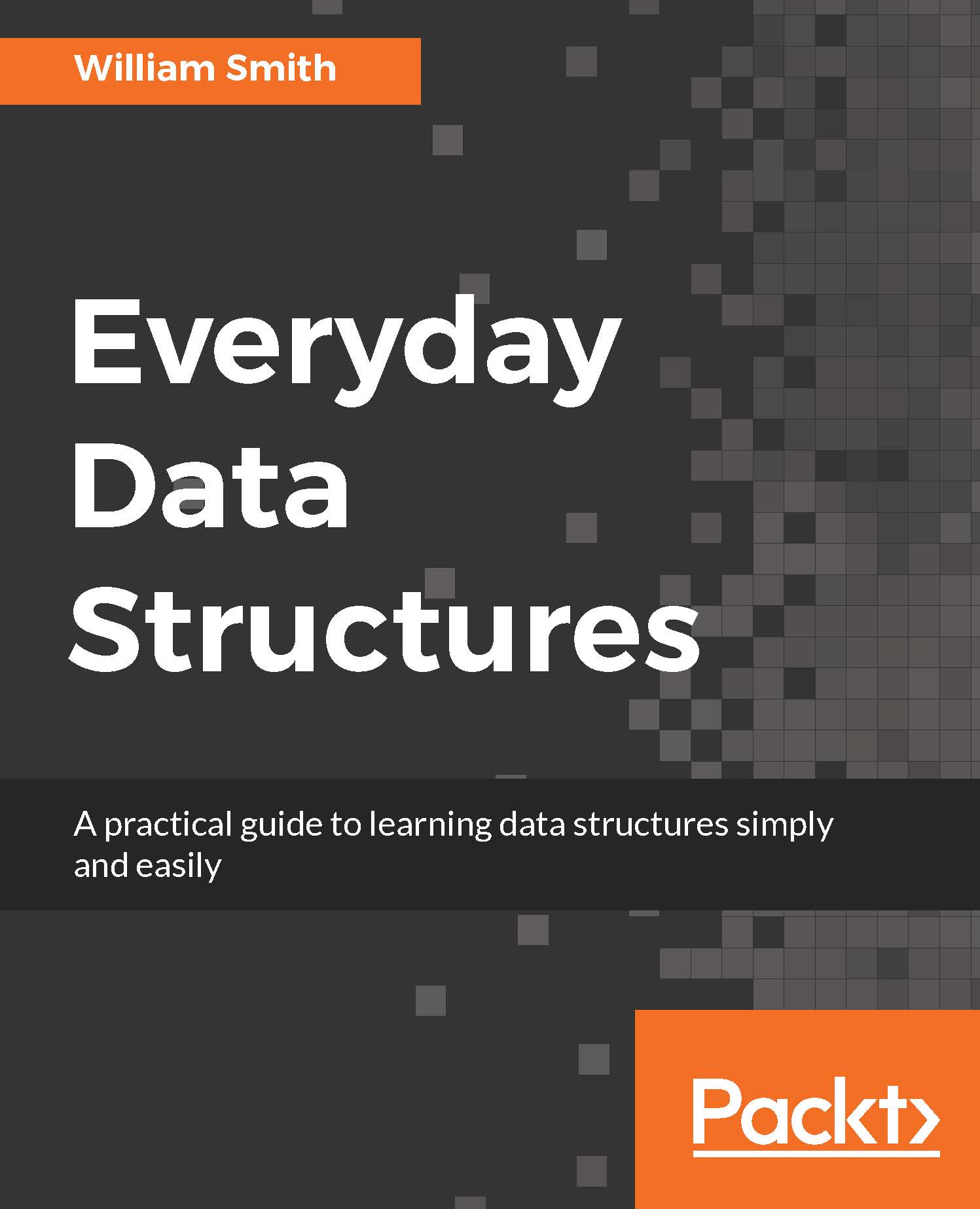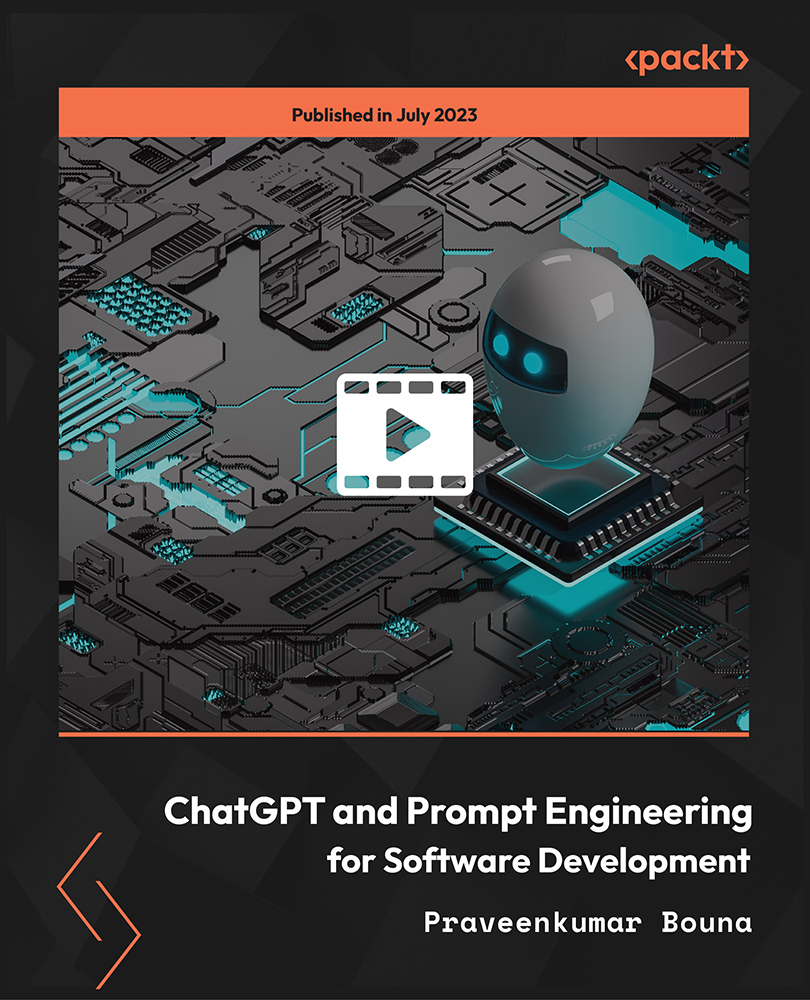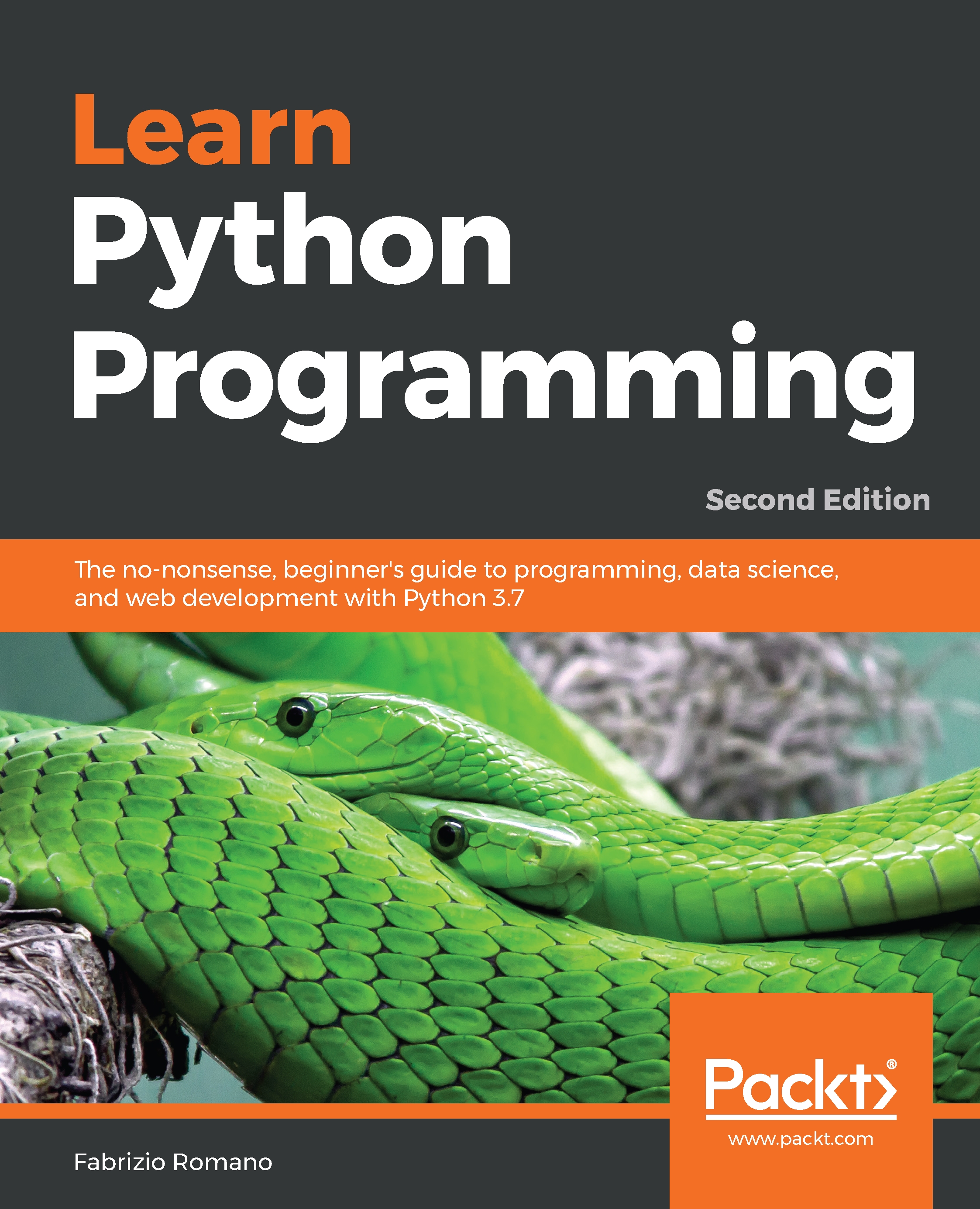GitHub has a nice web UI that many common git commands can be entered in.
Let's first create a README.md file and push it to GitHub in order to explore the commits page:
- Create the directory that will hold your code and cd into it:
mkdir -p ~/github-essentials
cd $_
- Then, follow GitHub's instructions on creating a new project:
echo "# github-essentials-v2" >> README.md
git init
git add README.md
git commit -m "first commit"
git remote add origin git@github.com:<username>/<repository>.git
git push -u origin master
Note that I use the Git protocol (https://github.com/) that uses SSH underneath, so I don't have to type my username and password each time (see the previous note on how to achieve this).
The directory name (in our example, github-essentials) could be totally different from the repository name you entered upon creation. It is the remote URL you set with git remote add that must match with the repository URL GitHub provides.
Every time you add more commits, their total number will also appear on the project's main page. In the preceding steps, we did our first commit, so the count is set to one, hence the 1 commit option shown in the following screenshot:
Click on the 1 commit link as shown in the preceding screenshot to enter the commits page.
From here, you can browse the list of commits (so far, we only have one) and visualize the output of git log. Let's compare those two commits. Type git log in your local repository; the output should be similar to the following:
commit b77a7ff22653ca74b10e99efdbc45f6f54ef10f4
Author: Achilleas Pipinellis <mail@example.com>
Date: Sun Apr 15 23:26:32 2018 +0200
first commit
Now, head over to the commits page on GitHub. Here, you can see the same information depicted in a nice interface:
We can see the commit message and the date and time it was committed, as well as the SHA of the commit. Note that the SHA is stripped down to the first 7 characters out of 40. Clicking on either the SHA or the commit message will show the changes introduced by that specific commit. Let's do that and compare what GitHub shows for the git show <commit> command:
commit b77a7ff22653ca74b10e99efdbc45f6f54ef10f4
Author: Achilleas Pipinellis <mail@example.com>
Date: Sun Apr 15 23:26:32 2018 +0200
first commit
diff --git a/README.md b/README.md
new file mode 100644
index 0000000..54a8290
--- /dev/null
+++ b/README.md
@@ -0,0 +1 @@
+# github-essentials-v2
The result of the preceding code is shown in the following screenshot:
The commit message is shown in big bold letters, since it conveys an important message. Right under it, there are the branches where the commit is included (currently, it is only master).
You can see the commit SHA, the author name, and the date right under the blue area. GitHub also tells you how many files changed during the last commit and how many additions/deletions were made during that commit.
Lastly, we can see the added changes in green. If, instead, you remove something, it will be shown in a pinkish color, as we will see later on.
 United States
United States
 United Kingdom
United Kingdom
 India
India
 Germany
Germany
 France
France
 Canada
Canada
 Russia
Russia
 Spain
Spain
 Brazil
Brazil
 Australia
Australia
 Argentina
Argentina
 Austria
Austria
 Belgium
Belgium
 Bulgaria
Bulgaria
 Chile
Chile
 Colombia
Colombia
 Cyprus
Cyprus
 Czechia
Czechia
 Denmark
Denmark
 Ecuador
Ecuador
 Egypt
Egypt
 Estonia
Estonia
 Finland
Finland
 Greece
Greece
 Hungary
Hungary
 Indonesia
Indonesia
 Ireland
Ireland
 Italy
Italy
 Japan
Japan
 Latvia
Latvia
 Lithuania
Lithuania
 Luxembourg
Luxembourg
 Malaysia
Malaysia
 Malta
Malta
 Mexico
Mexico
 Netherlands
Netherlands
 New Zealand
New Zealand
 Norway
Norway
 Philippines
Philippines
 Poland
Poland
 Portugal
Portugal
 Romania
Romania
 Singapore
Singapore
 Slovakia
Slovakia
 Slovenia
Slovenia
 South Africa
South Africa
 South Korea
South Korea
 Sweden
Sweden
 Switzerland
Switzerland
 Taiwan
Taiwan
 Thailand
Thailand
 Turkey
Turkey
 Ukraine
Ukraine