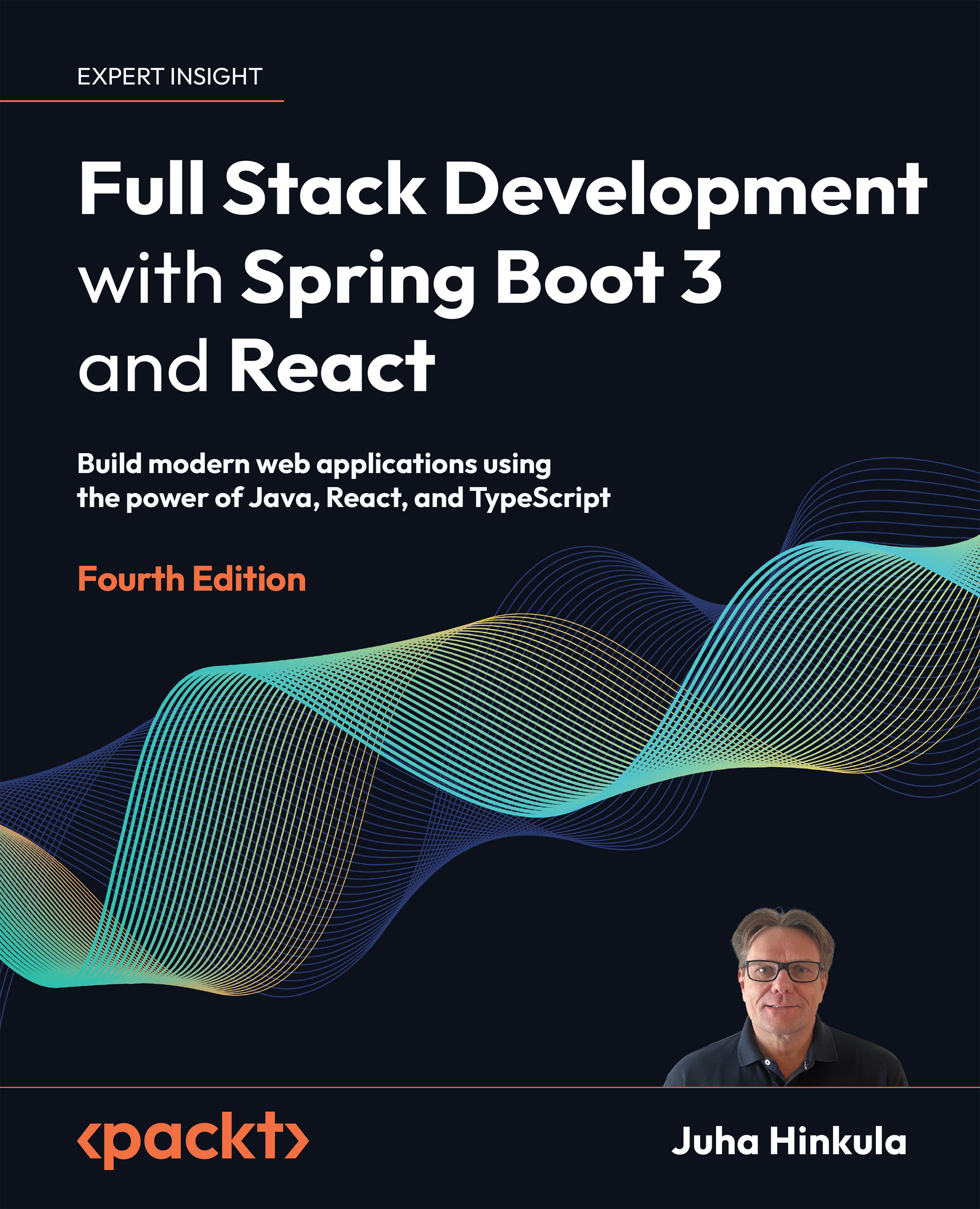Installing Eclipse
Eclipse is an open-source programming IDE developed by the Eclipse Foundation. An installation package or installer can be downloaded from https://www.eclipse.org/downloads. Eclipse is available for Windows, Linux, and macOS. You can also use other IDE tools like IntelliJ or VS Code if you are familiar with them.
You can either download a ZIP package of Eclipse or an installer package that executes the installation wizard. In the installer, you should select Eclipse IDE for Enterprise Java and Web Developers, as shown in the following screenshot:

Figure 1.1: Eclipse installer
If using the ZIP package, you have to extract the package to your local disk, and it will contain an executable eclipse.exe file, which you can run by double-clicking on the file. You should download the Eclipse IDE for Enterprise Java and Web Developers package.
Eclipse is an IDE for multiple programming languages, such as Java, C++, and Python. Eclipse contains different perspectives for your needs, which are a set of views and editors in the Eclipse workbench. The following screenshot shows common perspectives for Java development:

Figure 1.2: Eclipse workbench
On the left-hand side, we have the Project Explorer, where we can see our project structure and resources. The Project Explorer is also used to open files by double-clicking on them. The files will be opened in the editor, which is in the middle of the workbench. The Console view can be found in the lower section of the workbench. This view is really important because it shows application logging messages.
IMPORTANT NOTE
You can get Spring Tool Suite (STS) for Eclipse if you want, but we are not going to use it in this book because the plain Eclipse installation is enough for our purposes. STS is a set of plugins that makes Spring application development simple, and you can find more information about it here: https://spring.io/tools.
Now that we have installed Eclipse, let’s take a quick look at what Gradle is and how it helps us.