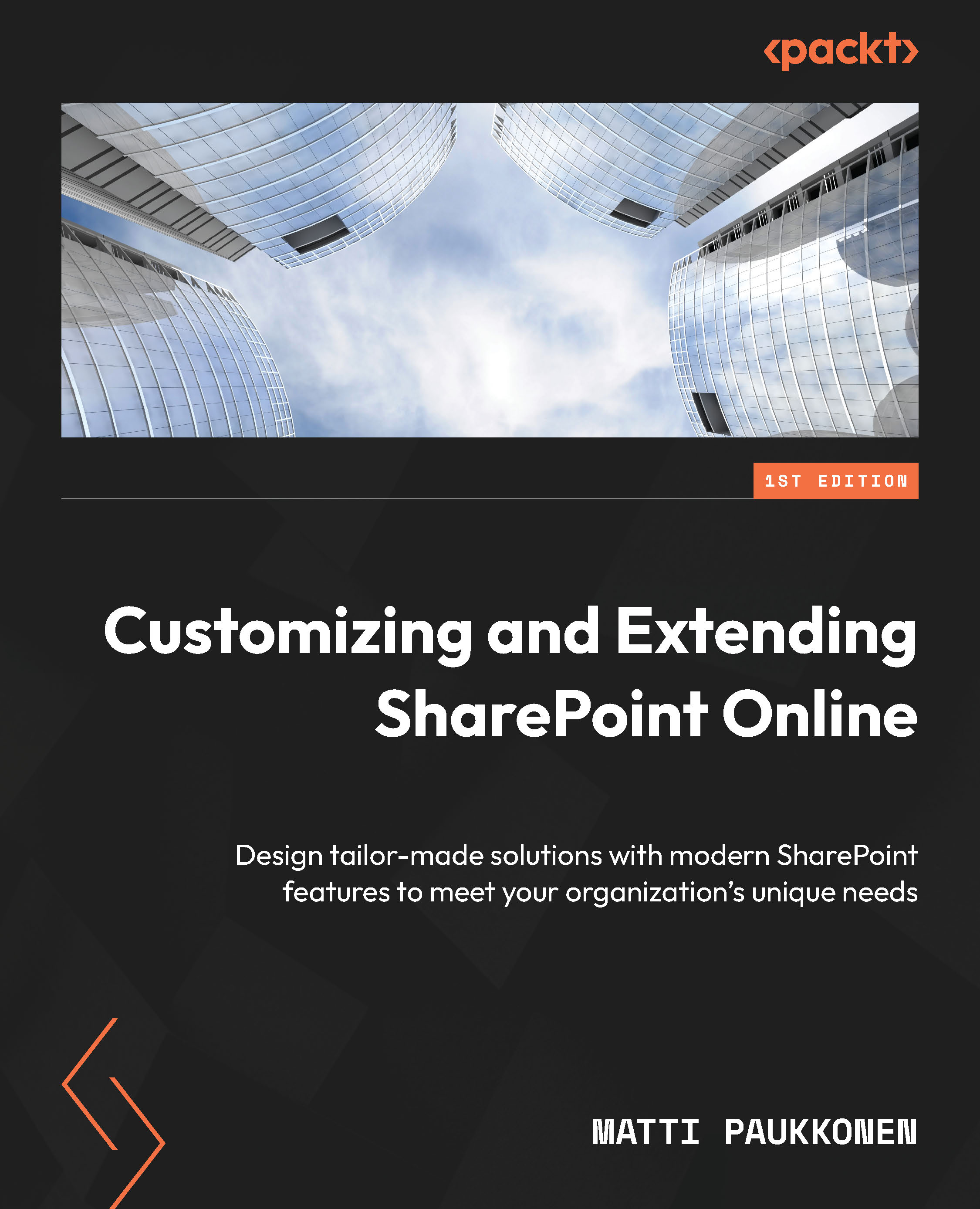Managing list and library settings
List and library settings are managed through the classic SharePoint experience. Common settings for both and key differences of usage in the modern SharePoint experience are gone through in this section. On lists, settings are accessed from the Settings menu by selecting List settings. On libraries, the Library settings option opens a quick settings panel where the library’s name and description can be changed and a default sensitivity label for the library can be set. More library settings links will open a classic SharePoint library settings page to access more detailed configuration.
Common settings for both
The list name, description, and navigation settings allow changing the name of a list or library, adding a description, and adding a link to the list or library to site navigation.
On the Validation settings page, column values can be confirmed using validation formulas. If validation fails, a custom error message is shown...