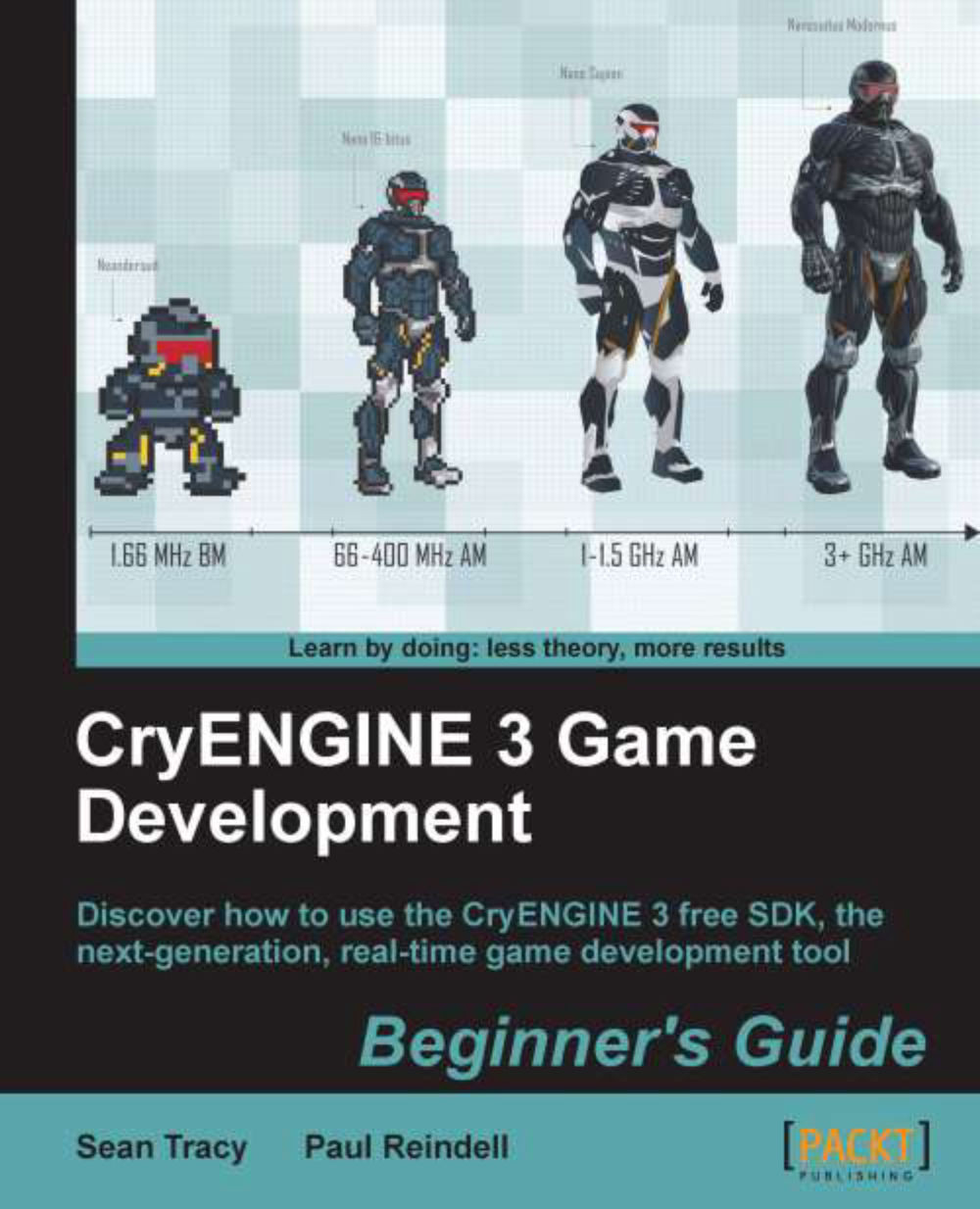Time for action – starting Sandbox and testing your UIElement
Let's follow a few simple steps:
Start Sandbox. You don't have to load a level. Once Sandbox is started you can start the UI Emulator via View | Open View Pane | UI Emulator.

Note
On the left-hand side, you'll find the Objects panel. Here you can browse all your UIElements, UIActions, and UIEventSystems. There is also a tab for settings. For example, if you don't want to see the debug info in the upper-left corner of UI Preview (frame rate and so on), you can go to the Settings tab in the left panel, and click twice on the display info checkbox. On the right-hand side, you will find the Emulation panel. With this panel we can call functions on our Flash asset, set variables, and much more. This panel is dynamic, so later we will see how you can attach your functions to this panel to call them.
But let's start with the Objects panel first. Click on the Elements button. A list of all UIElements should appear.
If you double-click on one...