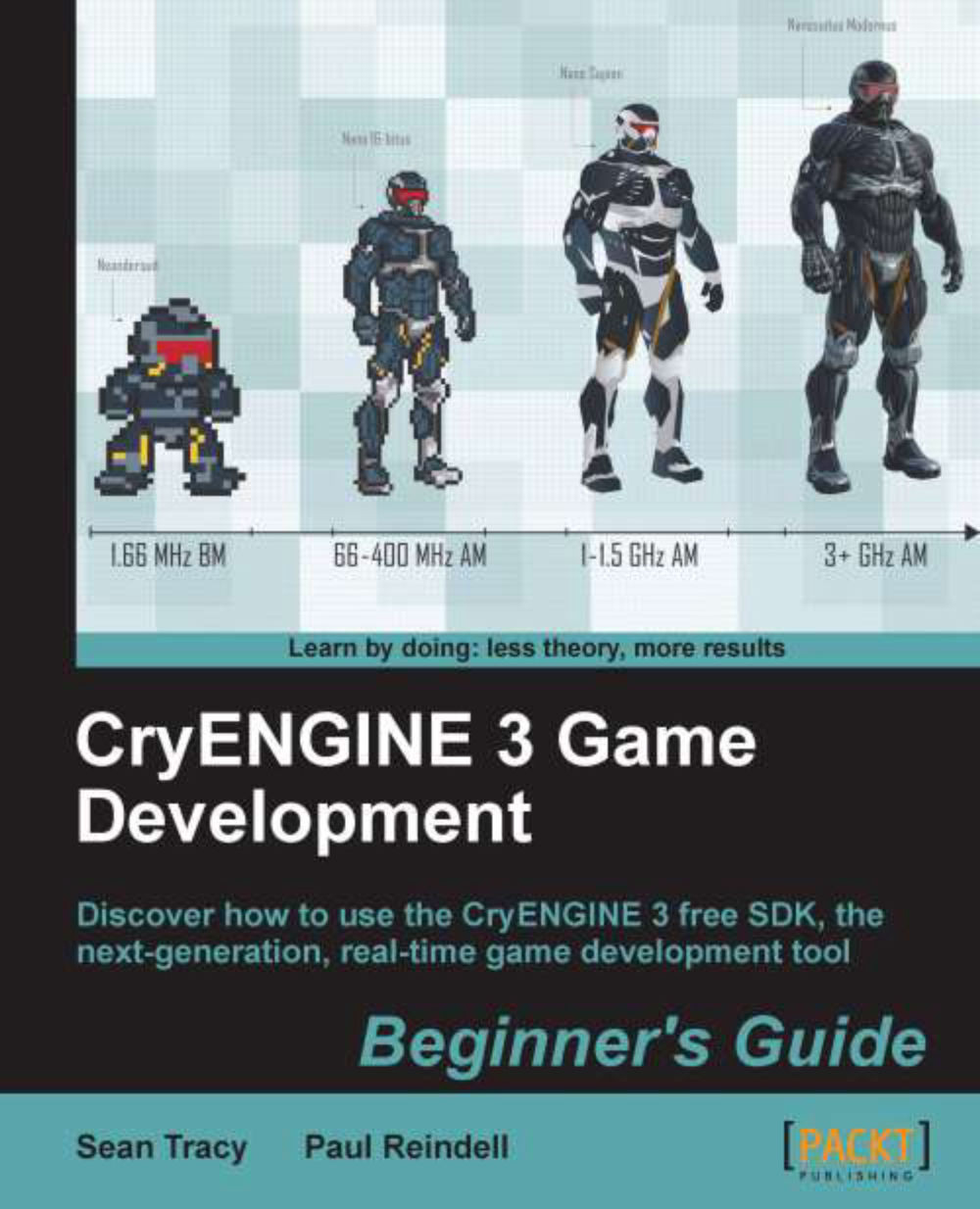Time for action - adding a trigger to Flow Graph and outputting its status
We are going to add a trigger directly in front of the SpawnPoint entity in our level. We know where our player is starting from, and so we can add this trigger in front of the SpawnPoint entity so that our player will always have to enter it:
Open the level from the previous example.
Ensure you have a SpawnPoint added, and a Flow Graph on the SpawnPoint entity to force the player to spawn at its location.
Place a Proximity Trigger entity into the level from the Entity | Triggers section of the RollupBar tab.
Align the Proximity Trigger entity so that the bottom is level with the terrain, and move the trigger slightly in front of the SpawnPoint entity placed earlier.
Note
Remember to use the shortcut Shift + Space bar to display the trigger helpers, which will show you the bounding area that is being monitored.
Ensuring that you can see the trigger bounds, let's now set the dimensions of the trigger. Set the dimensions in...