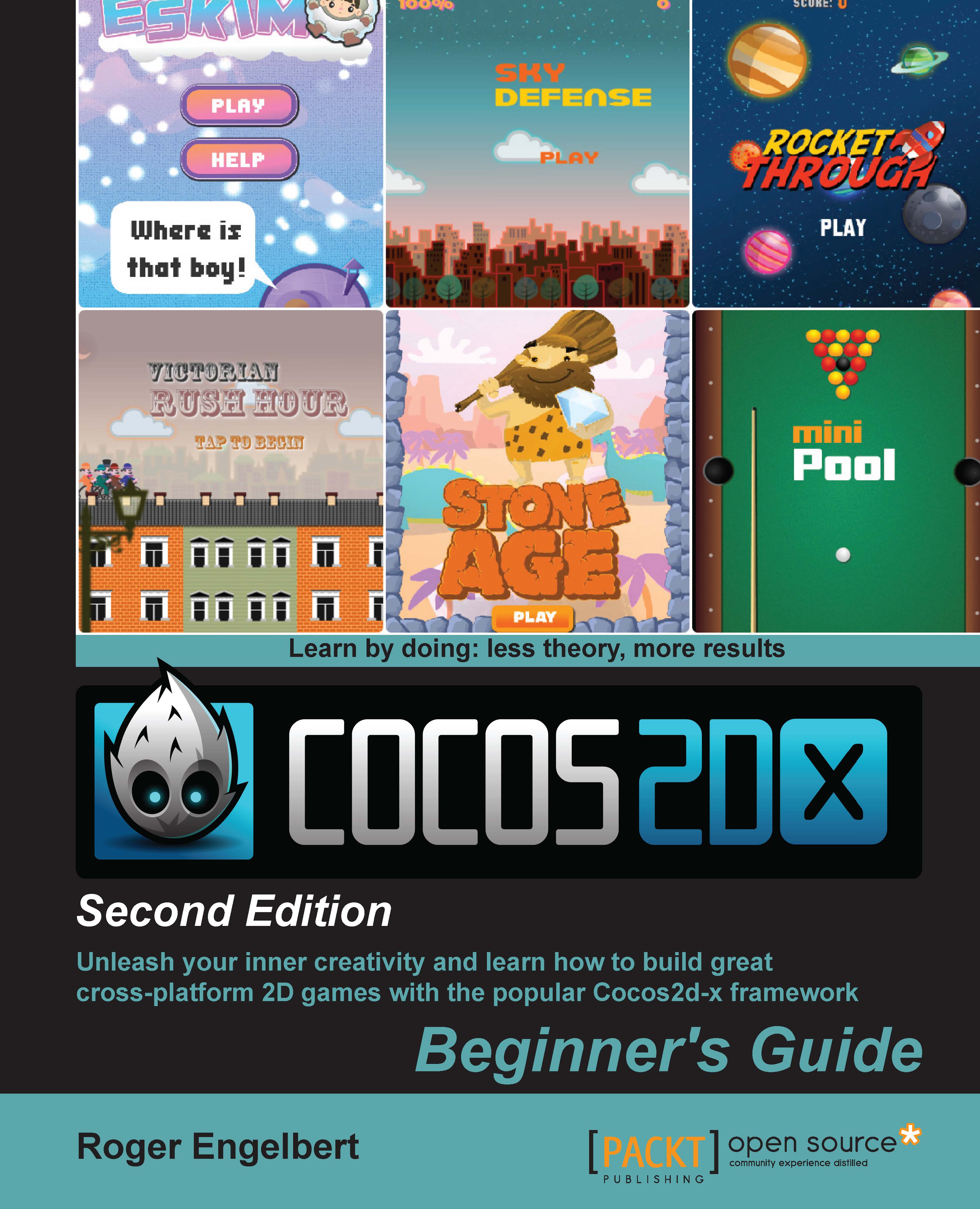Time for action – creating placeholder sprites
So let me show you how to do that:
Go ahead and download the
4198_06_START_PROJECT.zipfile if you haven't done so already.When you open the project in Xcode, you will see all the classes we'll need for the game, and we'll go over them in a second. But for now, just go to
GameLayer.cpp.Scroll down to the last
createGameScreenmethod and add the following lines:auto quickSprite = Sprite::create("blank.png"); quickSprite->setTextureRect(Rect(0, 0, 100, 100)); quickSprite->setColor(Color3B(255,255,255)); quickSprite->setPosition(Vec2(_screenSize.width * 0.5, _screenSize.height * 0.5)); this->addChild(quickSprite);And that's it. The sprite is created with a texture called
blank.png. This is a 1 x 1 pixel white square you will find in theResourcesfolder. Then we set the size of the sprite's texture rectangle to 100 x 100 pixels (setTextureRect), and fill it with a white color (setColor). By resizing the texture rectangle, we in effect...