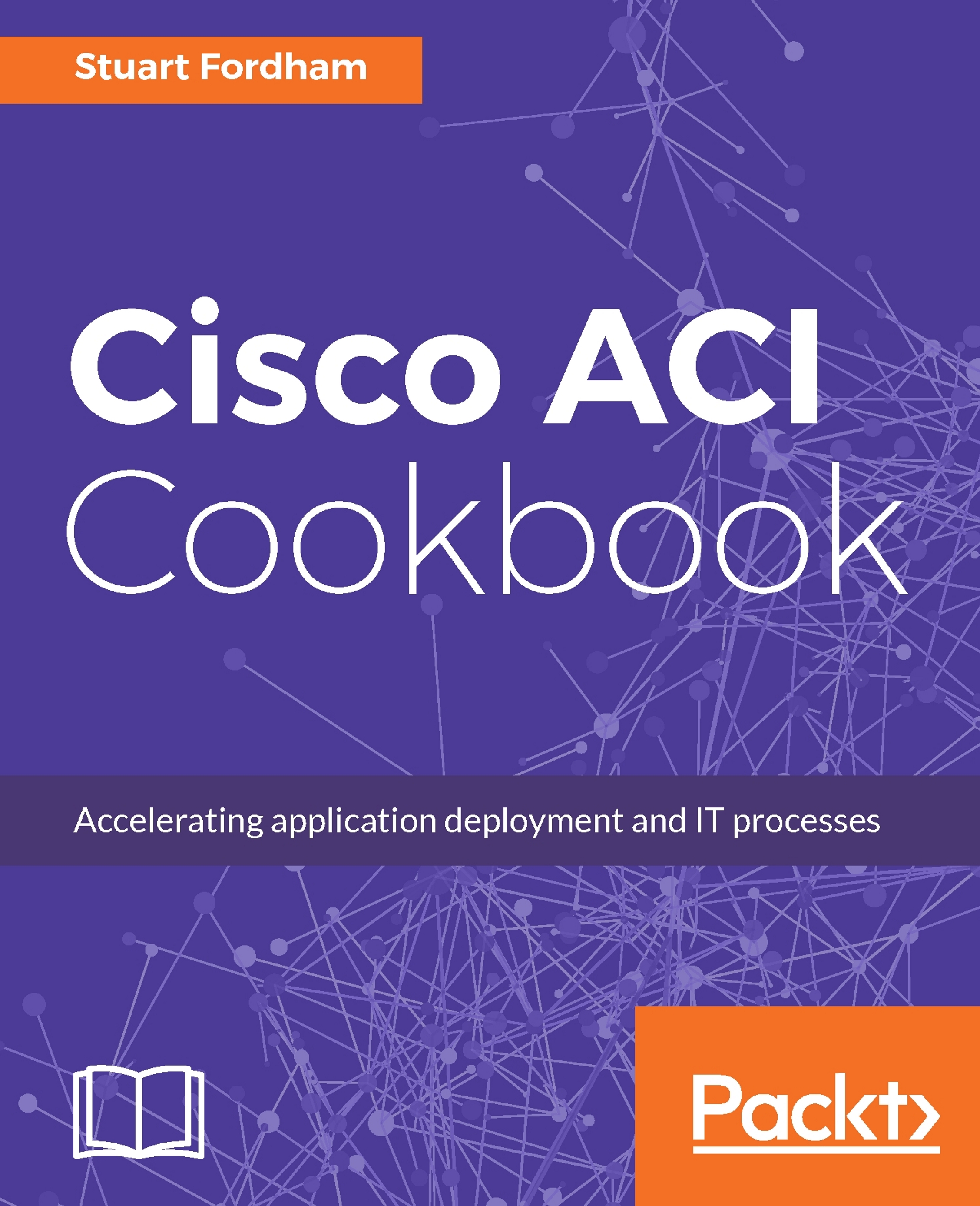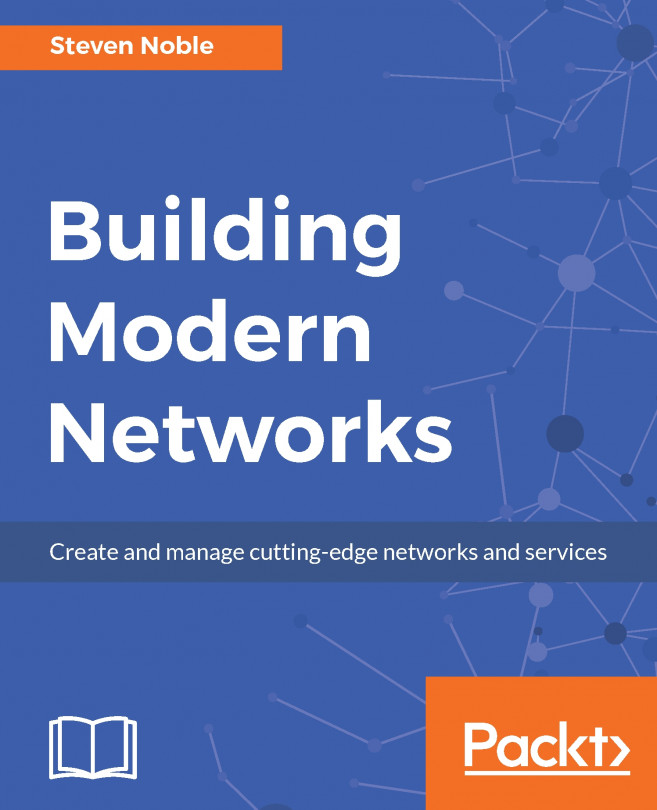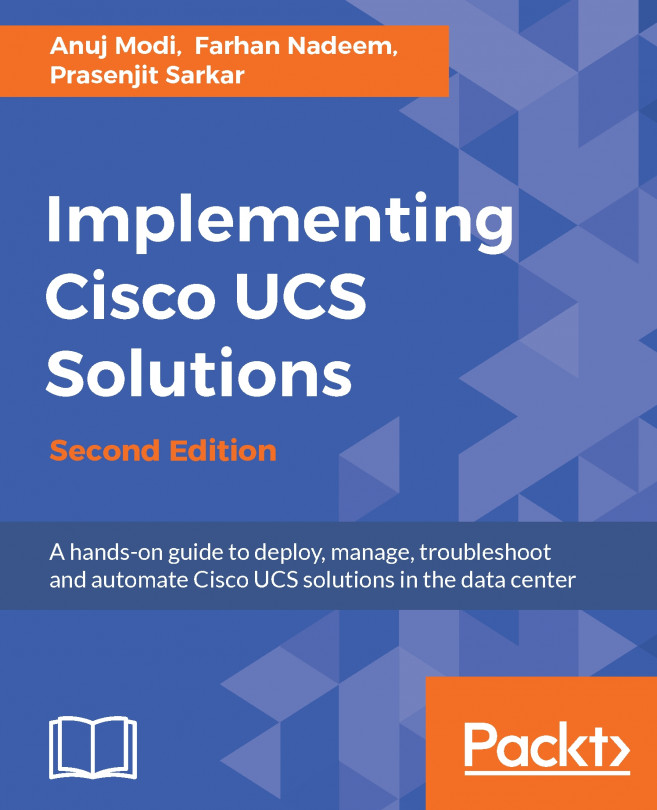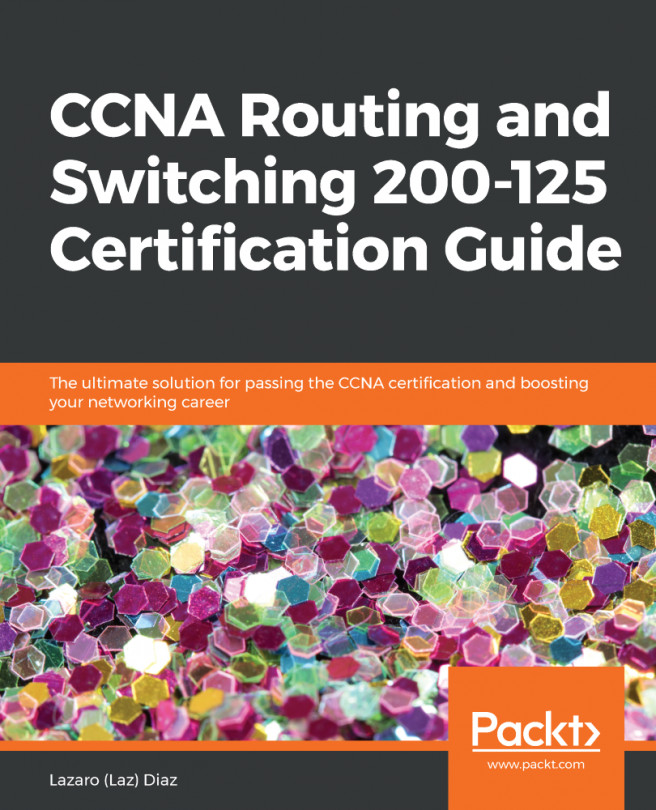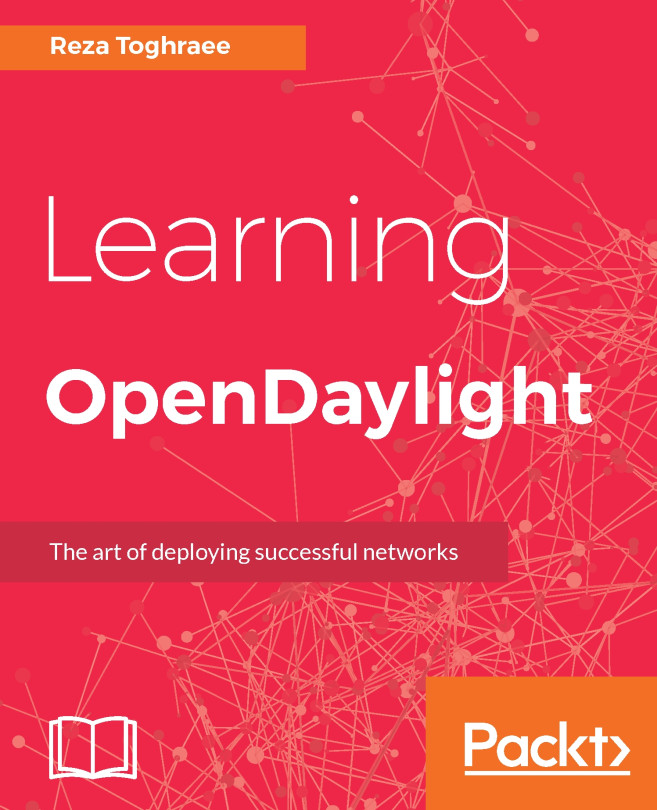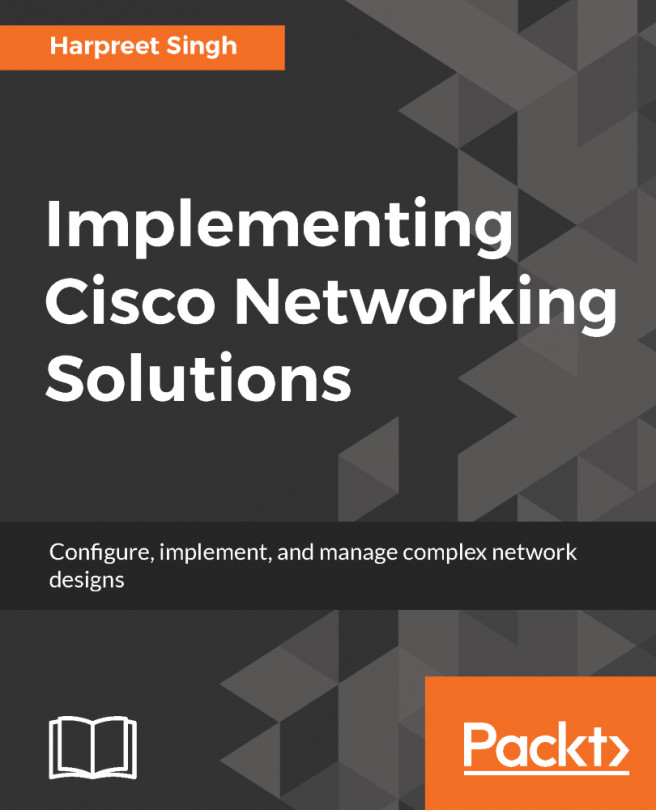The system page shows us the health of the system, separated into the overall system health and nodes and tenants with under 99% health. Faults counts are listed on the right-hand side, by domain, and by type. We can see the controller status in the bottom right-hand corner.
Figure 14
Moving on to the Controllers submenu we can see the screen from the previous section.
Figure 15
We have one controller (apic1); its IP address is 10.0.0.1, it is in service and available, and the health state is Fully Fit. If we click on any of the column headings, we can sort them by ascending or descending order, which is useful if you have a large number of controllers.
Figure 16
We can see the interfaces present on our controller (apic1) from the Interfaces menu on the left-hand side:
Figure 17
We can keep track of how much storage we have used from the Storage menu option, and again, this is sortable by clicking on the column heading:
Figure 18
You will notice that the screen flickers every few seconds as it refreshes.
Also, in this section, we can see stats on our NTP servers, our fans and power supply units, and the equipment sensors (which in the simulator are all empty). Under Processes, we can see how much memory we are currently using from the Stats option:

Figure 19
We can also check on the CPU usage from the same window:
Figure 20
We can also see current and historical faults and events from the Processes menu.
The last menu option under Controllers is Controller Policies, where we can set policies for exporting diagnostic information. We will look at this in the troubleshooting section.
The final two options are Faults, in which we can see a couple of examples and Config Zones.
Figure 21
We do not have any zones, but we can create one from the drop-down menu. Configuration zones allow us to subdivide our ACI fabric, meaning that we can make configuration changes to one zone at a time, reducing the chances of an error affecting the entire fabric. Note that if you get access to the Cisco Devnet sandbox environment, the Config Zones option is unavailable. Devnet is a great place to learn the developer side of Cisco's products as well as getting access to hands-on labs and virtual and hardware-based sandbox environments. The virtual ones are fairly limited, but available all the time. The physical rack equipment offers the full range of functionality but does get booked up months in advance. You can find more about Devnet by going to the Devnet site: https://developer.cisco.com/site/devnet/home/index.gsp.