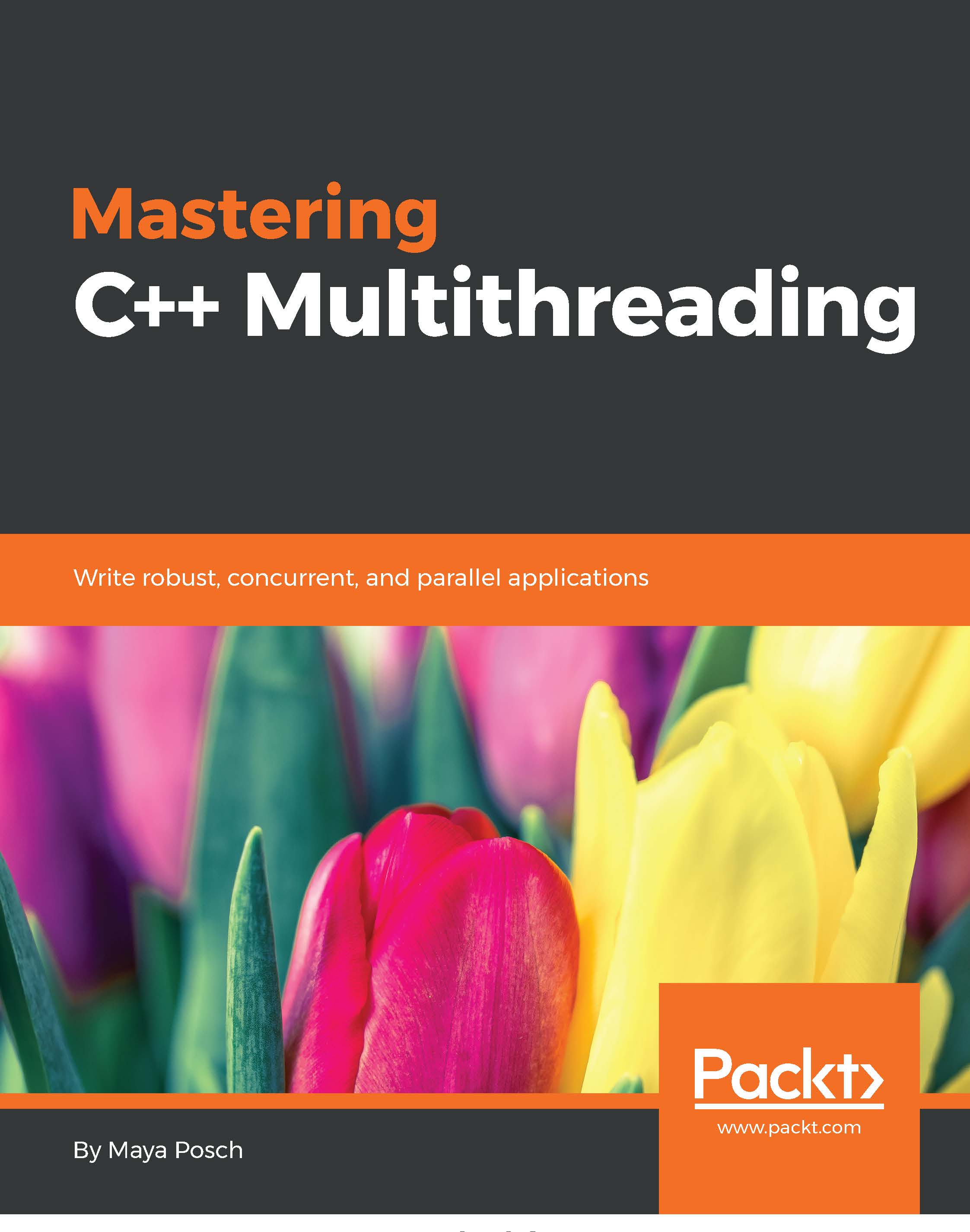-
This book gets you started with the exciting world of C++ programming
-
It will enable you to write C++ code that uses the standard library, has a level of object orientation, and uses memory in a safe and effective way
-
It forms the basis of programming and covers concepts such as data structures and the core programming language
C++ has come a long way and is now adopted in several contexts. Its key strengths are its software infrastructure and resource-constrained applications, including desktop applications, servers, and performance-critical applications, not to forget its importance in game programming. Despite its strengths in these areas, beginners usually tend to shy away from learning the language because of its steep learning curve.
The main mission of this book is to make you familiar and comfortable with C++. You will finish the book not only being able to write your own code, but more importantly, you will be able to read other projects. It is only by being able to read others' code that you will progress from a beginner to an advanced programmer. This book is the first step in that progression.
The first task is to familiarize you with the structure of C++ projects so you will know how to start reading a project. Next, you will be able to identify the main structures in the language, functions, and classes, and feel confident being able to identify the execution flow through the code. You will then become aware of the facilities of the standard library and be able to determine whether you need to write a routine yourself, or use an existing routine in the standard library.
Throughout the book, there is a big emphasis on memory and pointers. You will understand memory usage, allocation, and access, and be able to write code that does not leak memory. Finally, you will learn about C++ classes and get an introduction to object orientation and polymorphism.
A computer, an internet connection, and the desire to learn how to code in C++ is all you need to get started with this book.
-
Get familiar with the structure of C++ projects
-
Identify the main structures in the language: functions and classes
-
Feel confident about being able to identify the execution flow through the code
-
Be aware of the facilities of the standard library
-
Gain insights into the basic concepts of object orientation
-
Know how to debug your programs
-
Get acquainted with the standard C++ library
 United States
United States
 Great Britain
Great Britain
 India
India
 Germany
Germany
 France
France
 Canada
Canada
 Russia
Russia
 Spain
Spain
 Brazil
Brazil
 Australia
Australia
 Singapore
Singapore
 Hungary
Hungary
 Ukraine
Ukraine
 Luxembourg
Luxembourg
 Estonia
Estonia
 Lithuania
Lithuania
 South Korea
South Korea
 Turkey
Turkey
 Switzerland
Switzerland
 Colombia
Colombia
 Taiwan
Taiwan
 Chile
Chile
 Norway
Norway
 Ecuador
Ecuador
 Indonesia
Indonesia
 New Zealand
New Zealand
 Cyprus
Cyprus
 Denmark
Denmark
 Finland
Finland
 Poland
Poland
 Malta
Malta
 Czechia
Czechia
 Austria
Austria
 Sweden
Sweden
 Italy
Italy
 Egypt
Egypt
 Belgium
Belgium
 Portugal
Portugal
 Slovenia
Slovenia
 Ireland
Ireland
 Romania
Romania
 Greece
Greece
 Argentina
Argentina
 Netherlands
Netherlands
 Bulgaria
Bulgaria
 Latvia
Latvia
 South Africa
South Africa
 Malaysia
Malaysia
 Japan
Japan
 Slovakia
Slovakia
 Philippines
Philippines
 Mexico
Mexico
 Thailand
Thailand