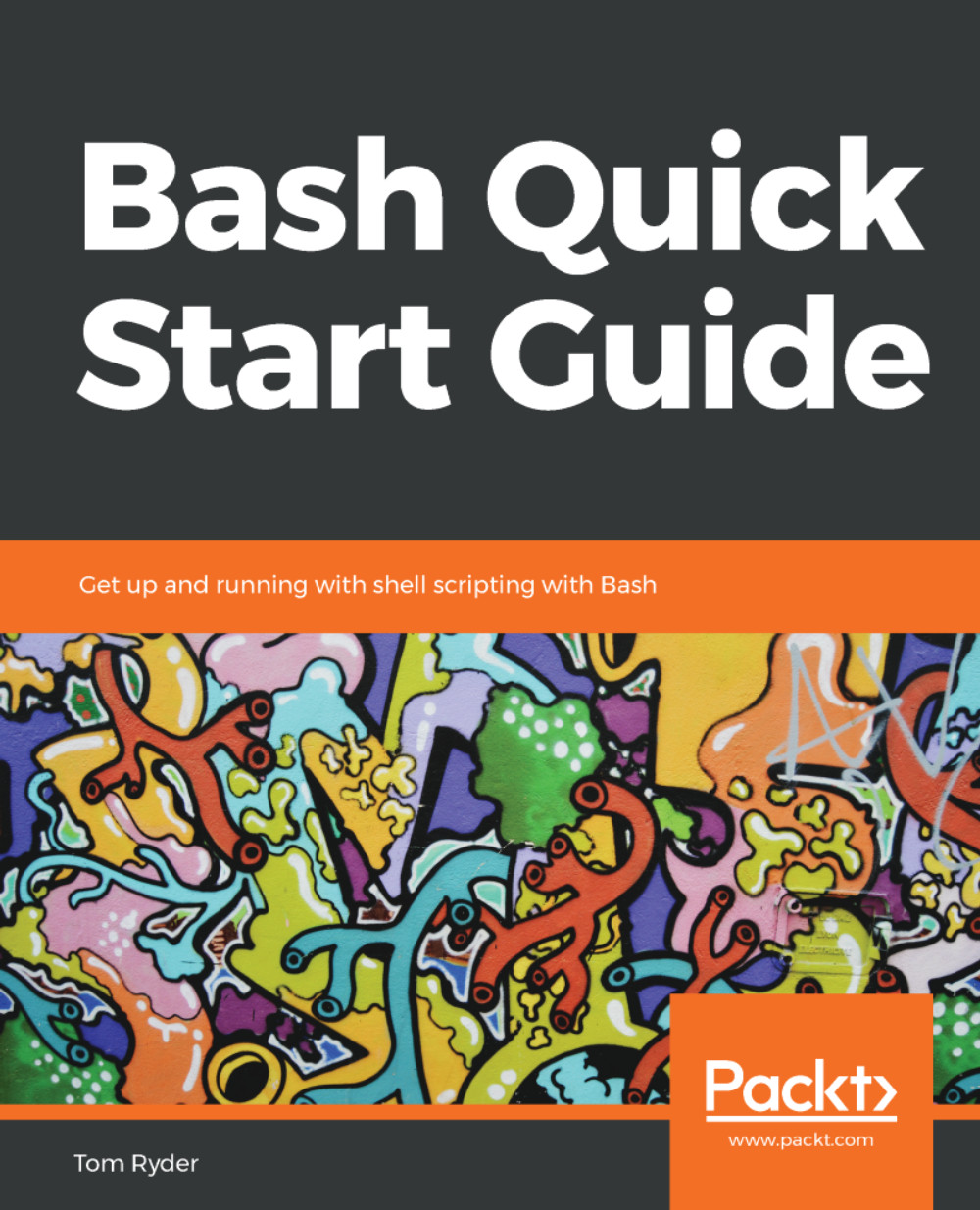If you're using a GNU/Linux system, and your system administrator hasn't changed your login shell, it's likely that Bash is starting up as soon as you log in with a TTY, in an xterm, or over SSH.
If you see a prompt that looks like one of these after you log in, it's a good sign you're in a bash session:
bash-4.4$ user@hostname:~$
If you want to check, you can enter this at the prompt:
bash$ declare -p BASH
If you get a response like this, with a path to your bash binary, you can be confident you are running bash:
declare -- BASH="/bin/bash"
If you get some other output, such as:
sh: declare: not found
Then you may be running some other kind of shell. You may be able to tell what it is by printing the value of the SHELL variable:
$ echo "$SHELL"
We'll use the bash$ prefix before commands throughout this book as a way to show commands you should enter at the Bash command line. We'll use just a $ prefix instead if the command should also work in other POSIX-compliant shells.