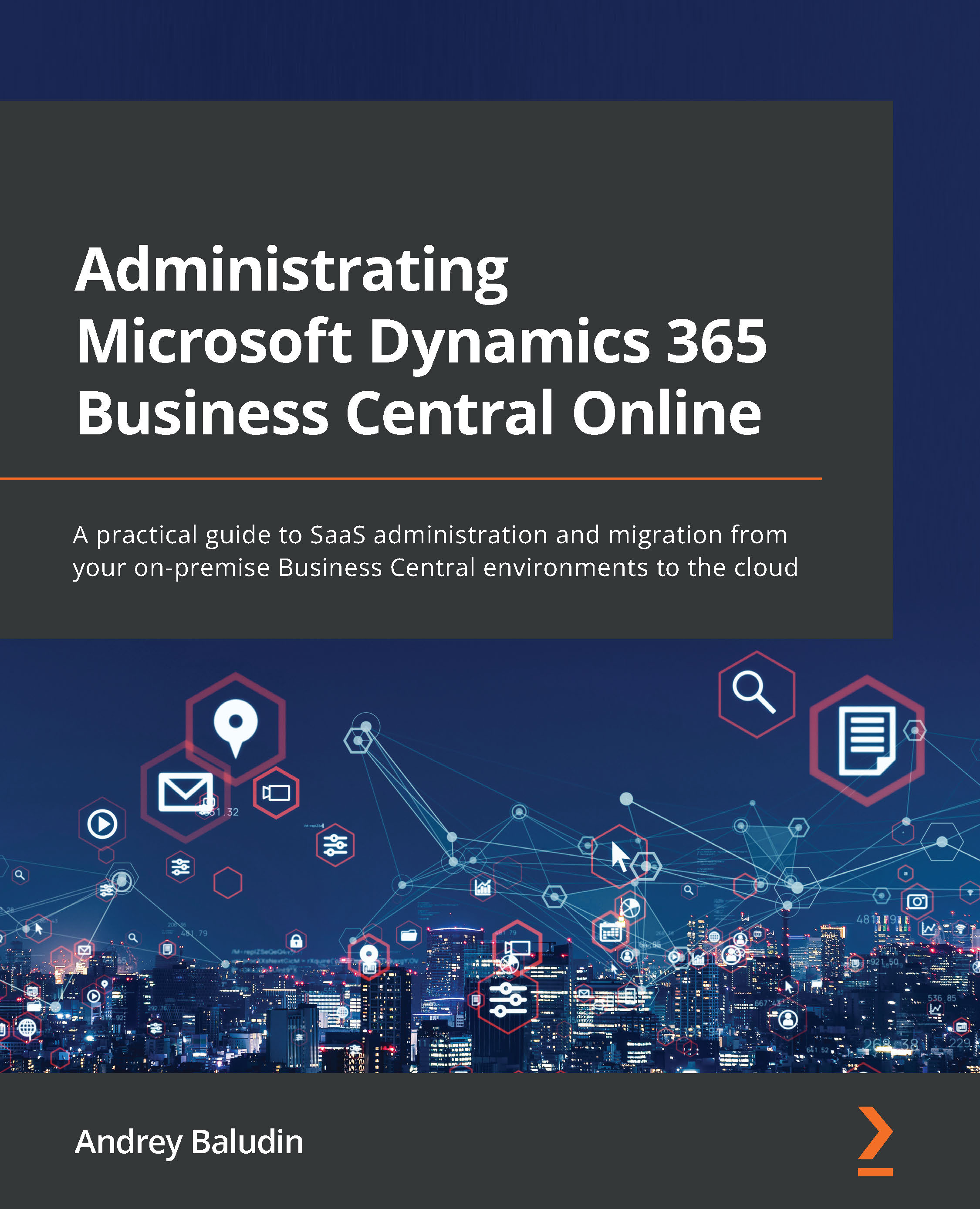Prerequisite 1 – SQL Server setup
Before a cloud migration setup can run, we must check our on-premise SQL Server settings. If you use Azure SQL Server, then skip this section.
Our check includes three points, as outlined here:
- SQL Server version
You must check that you have SQL Server 2016 or higher since older versions are not supported. You can upgrade your SQL Server version if needed.
To check your SQL Server version, use Command Prompt, as follows:
- Type
SQLCMD -S servername\instancename - Type
select @@version - Type
go
The process is illustrated in the following screenshot:
Figure 9.1 – SQL Server version check
- Database compatibility level
Run SQL Server Management Studio (SSMS), click on your database, and choose Properties. Then, choose Options and check the Compatibility level value. This must be SQL Server 2016 (130) or higher. Change it if needed and apply the changes.
The process...