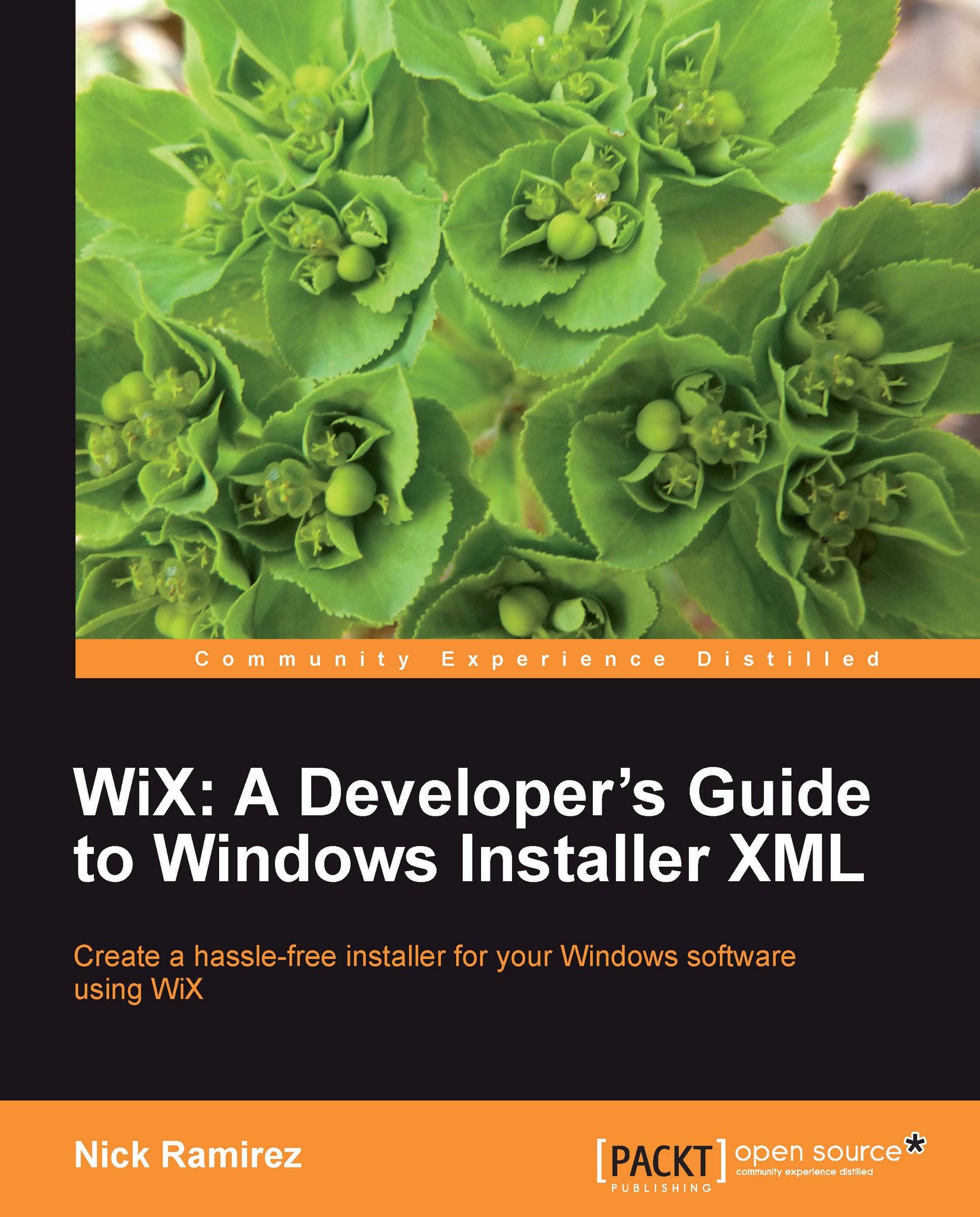Reading from the Registry
To read data stored in the Registry, you'll use the RegistrySearch element. If the value you're looking for exists, it will be saved into a property you'll have placed as a parent element to the RegistrySearch. Here's an example that looks for the "myValue" value stored in HKEY_CURRENT_USER\Software\MyCompany and stores it in a property called REGISTRY_RESULT. Whichever property you decide to use, make sure that it is public (uppercase). The example follows:
<Property Id="REGISTRY_RESULT">
<RegistrySearch Id="MyRegistrySearch"
Root="HKCU"
Key="Software\MyCompany"
Name="myValue"
Type="raw" />
</Property>By placing the RegistrySearch element inside a Property element, we're saying that we want the registry value to be stored in that property. The attributes on the RegistrySearch element mostly tell Windows Installer where to look for the value. Id just gives the search...