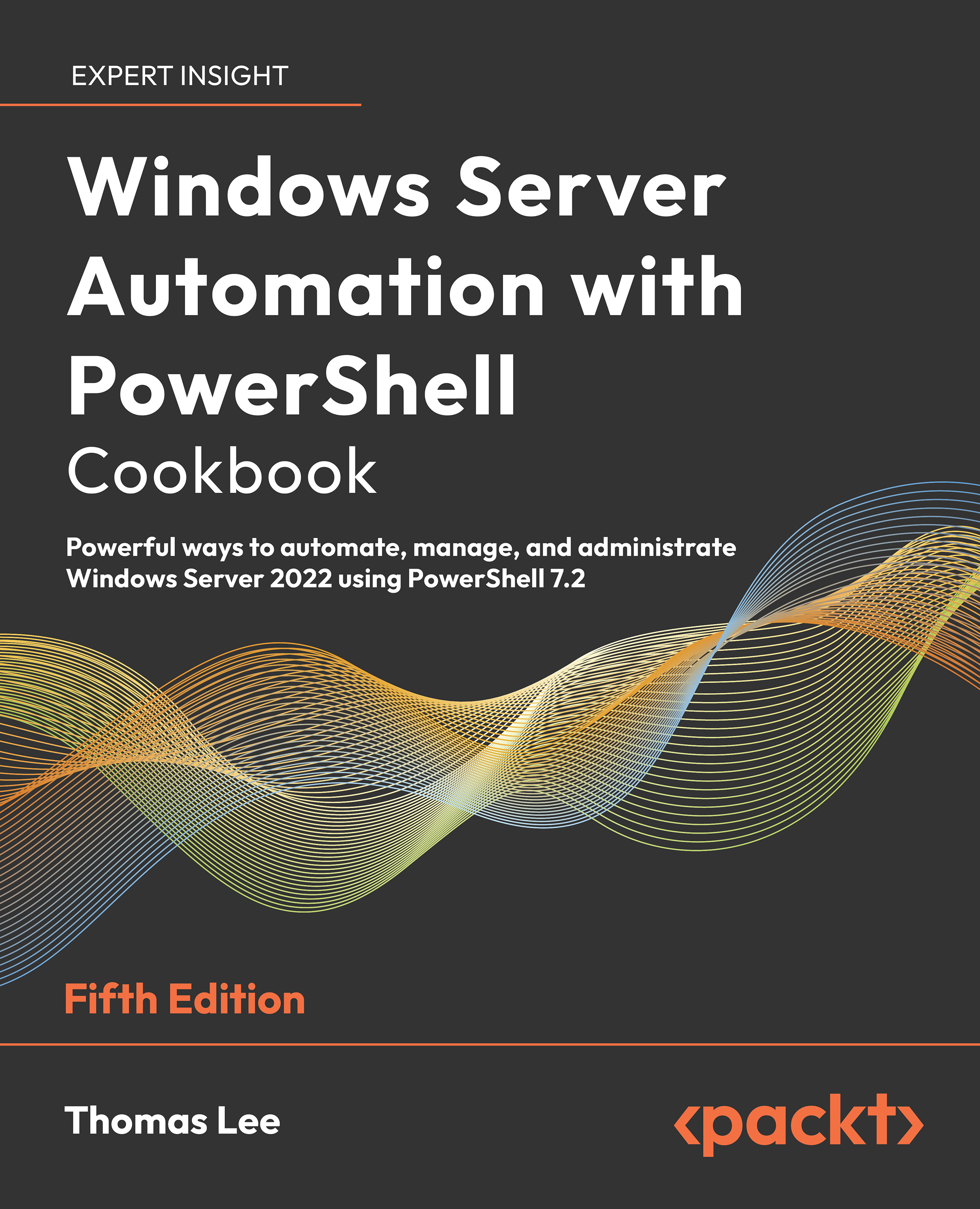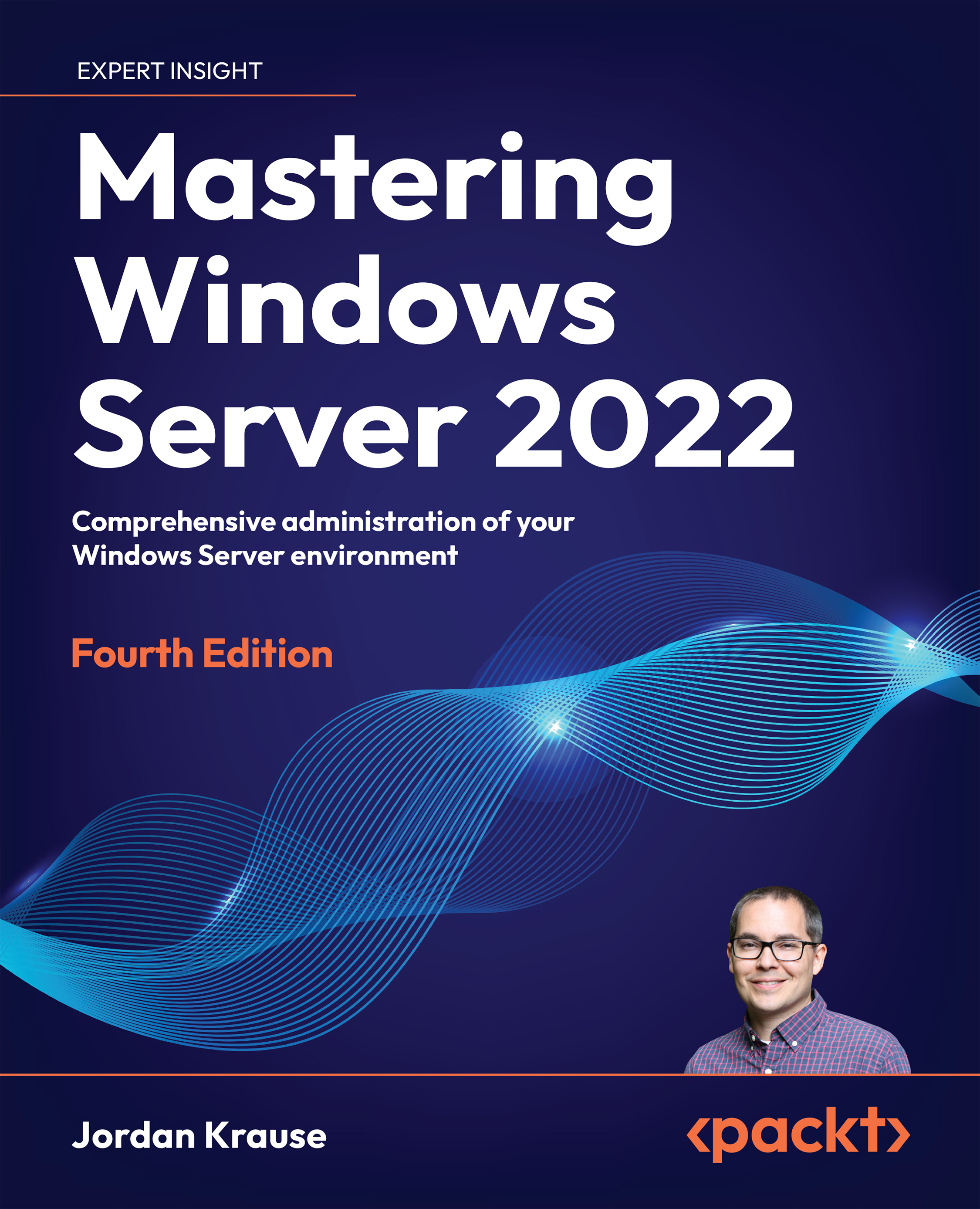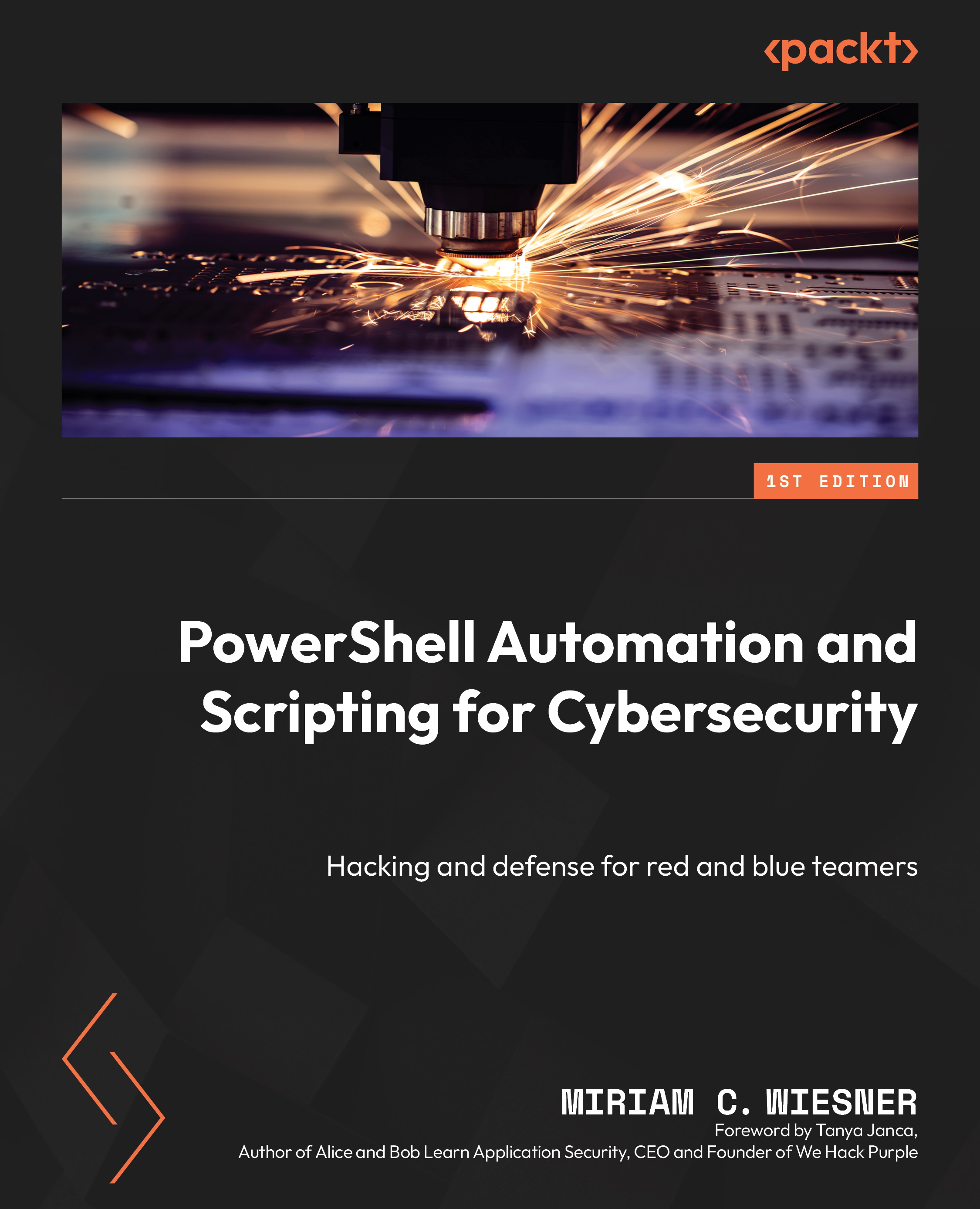The PackageManagement PowerShell module provides tools that enable you to download and install software packages from a variety of sources. The module, in effect, implements a provider interface that software package management systems use to manage software packages.
You can use the cmdlets in the PackageManagement module to work with a variety of package management systems. This module, in effect, provides an API to package management providers such as PowerShellGet, discussed in the Exploring PowerShellGet and PS Gallery recipe.
The primary function of the PackageManagement module is to manage the set of software repositories in which package management tools can search, obtain, install, and remove packages. The module enables you to discover and utilize software packages from a variety of sources, including the PowerShell Gallery.
The modules in the various internet repositories, including the PowerShell Gallery, vary in quality. Some...
 United States
United States
 Great Britain
Great Britain
 India
India
 Germany
Germany
 France
France
 Canada
Canada
 Russia
Russia
 Spain
Spain
 Brazil
Brazil
 Australia
Australia
 Singapore
Singapore
 Hungary
Hungary
 Ukraine
Ukraine
 Luxembourg
Luxembourg
 Estonia
Estonia
 Lithuania
Lithuania
 South Korea
South Korea
 Turkey
Turkey
 Switzerland
Switzerland
 Colombia
Colombia
 Taiwan
Taiwan
 Chile
Chile
 Norway
Norway
 Ecuador
Ecuador
 Indonesia
Indonesia
 New Zealand
New Zealand
 Cyprus
Cyprus
 Denmark
Denmark
 Finland
Finland
 Poland
Poland
 Malta
Malta
 Czechia
Czechia
 Austria
Austria
 Sweden
Sweden
 Italy
Italy
 Egypt
Egypt
 Belgium
Belgium
 Portugal
Portugal
 Slovenia
Slovenia
 Ireland
Ireland
 Romania
Romania
 Greece
Greece
 Argentina
Argentina
 Netherlands
Netherlands
 Bulgaria
Bulgaria
 Latvia
Latvia
 South Africa
South Africa
 Malaysia
Malaysia
 Japan
Japan
 Slovakia
Slovakia
 Philippines
Philippines
 Mexico
Mexico
 Thailand
Thailand