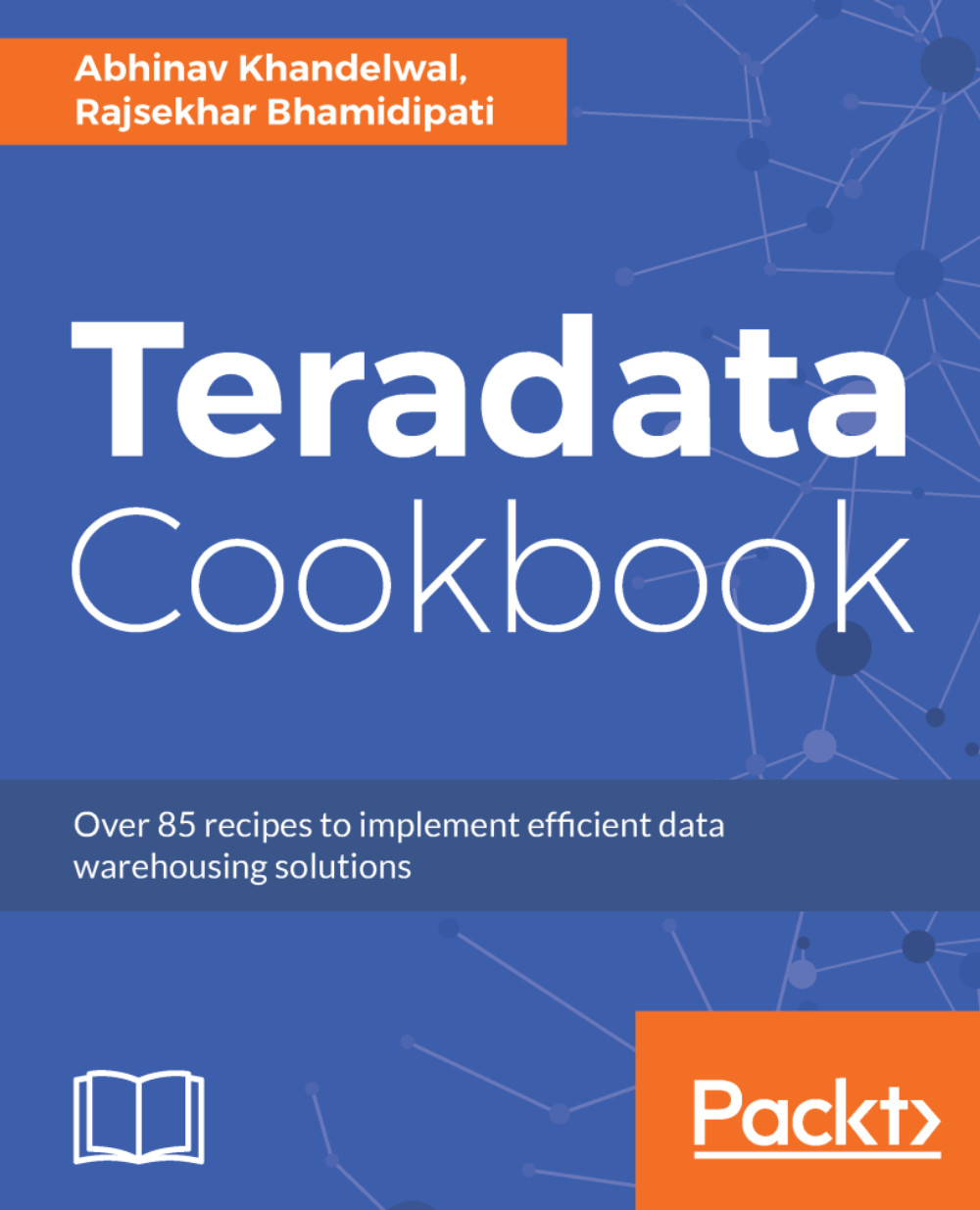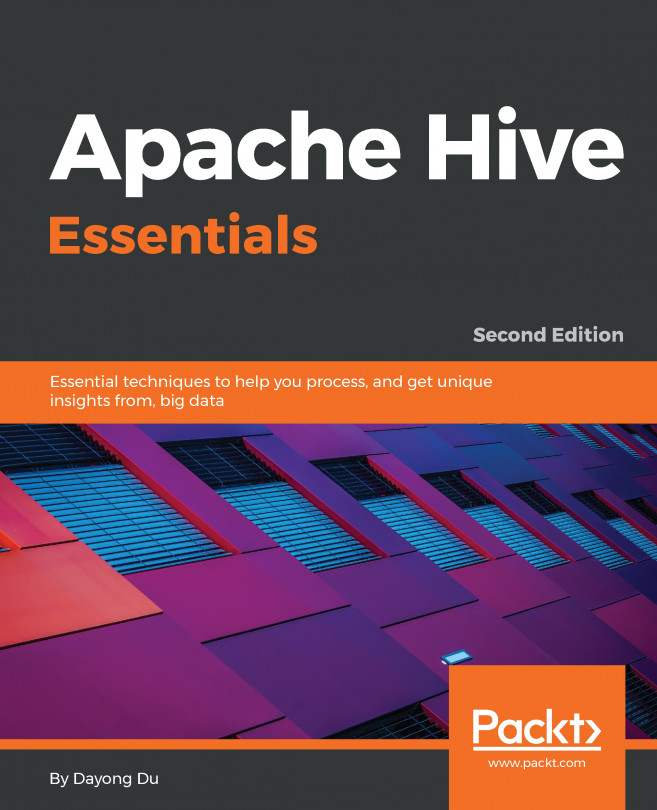With growing demand to increase its footprint, Teradata is now available on the cloud. This means that customers now don't have to worry about data centers and setting up the hardware.
Teradata has availability on the cloud as follows:
- Private cloud
- Public cloud
- Mixed cloud
With a proper subscription account, you can create your own Teradata Database on the cloud with all the capability and features you require.
With the current setup of Azure you can only deploy a 32 node system; if you require more nodes get in touch with Teradata sales personnel.
The thing you need to note is, many things in this recipe might change over time and some of them might not be valid. As the cloud platform is under continuous change, please check your subscription type before deploying a Teradata solution. Deploying Teradata on Azure is similar; you buy Teradata hardware on premises, you need to purchase the software with various available purchase methods.
You can also deploy Teradata with all the additional products such as Viewpoint, datamover, and many others. Or you can buy these products individually; this gives you added advantages when you require flexibility.
There are many factors and parameters when you deploy the solution to the cloud, but in this recipe we will only cover how to create a Teradata Database and Viewpoint instance in Azure and make it available publicly.