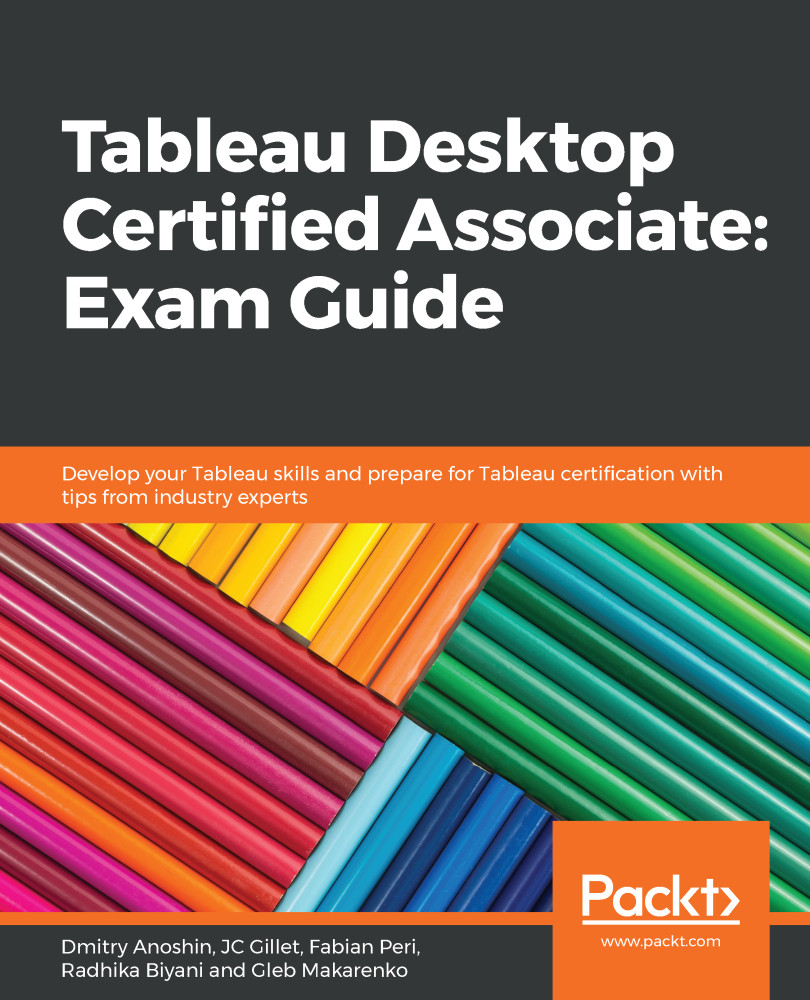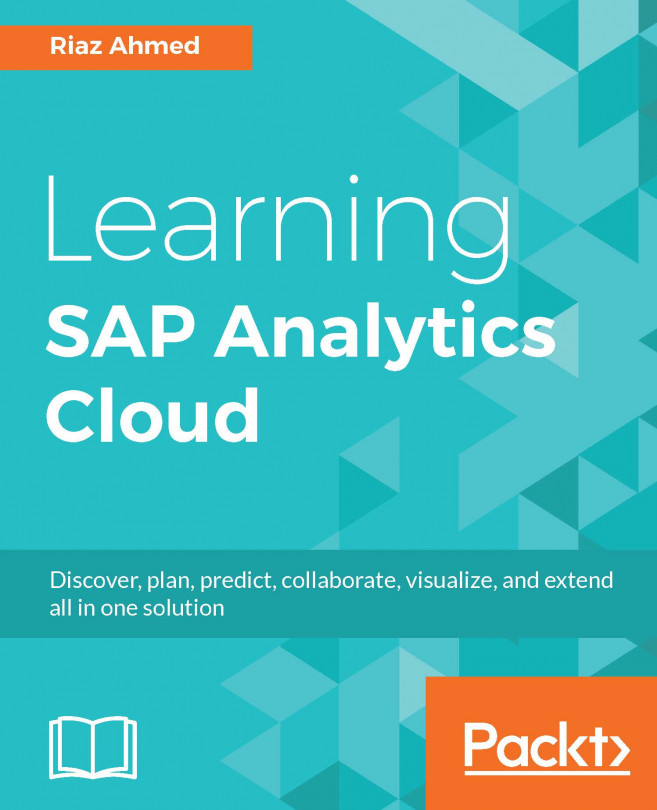While the previous tools were only performing analytics on existing data, the Forecast option allows us to extrapolate the data to get a glimpse into the future.
By default, Tableau includes a package that takes the best of a few options of models to create a simple forecast. Tableau uses an exponential smoothing model, which gives more weight to the recent data points over the older ones. Those forecasts can then be fine-tuned with the use of the options that can be found in the Edit Forecast toolbox.
To start using forecasts, simply drag and drop the Forecast option from the Analytics bar onto a chart or table that includes one and only one date field (otherwise, you will see a message indicating that no forecast can be created for views with multiple date fields). You can also use the Analysis > Forecast > Show Forecast menu to achieve the same result...