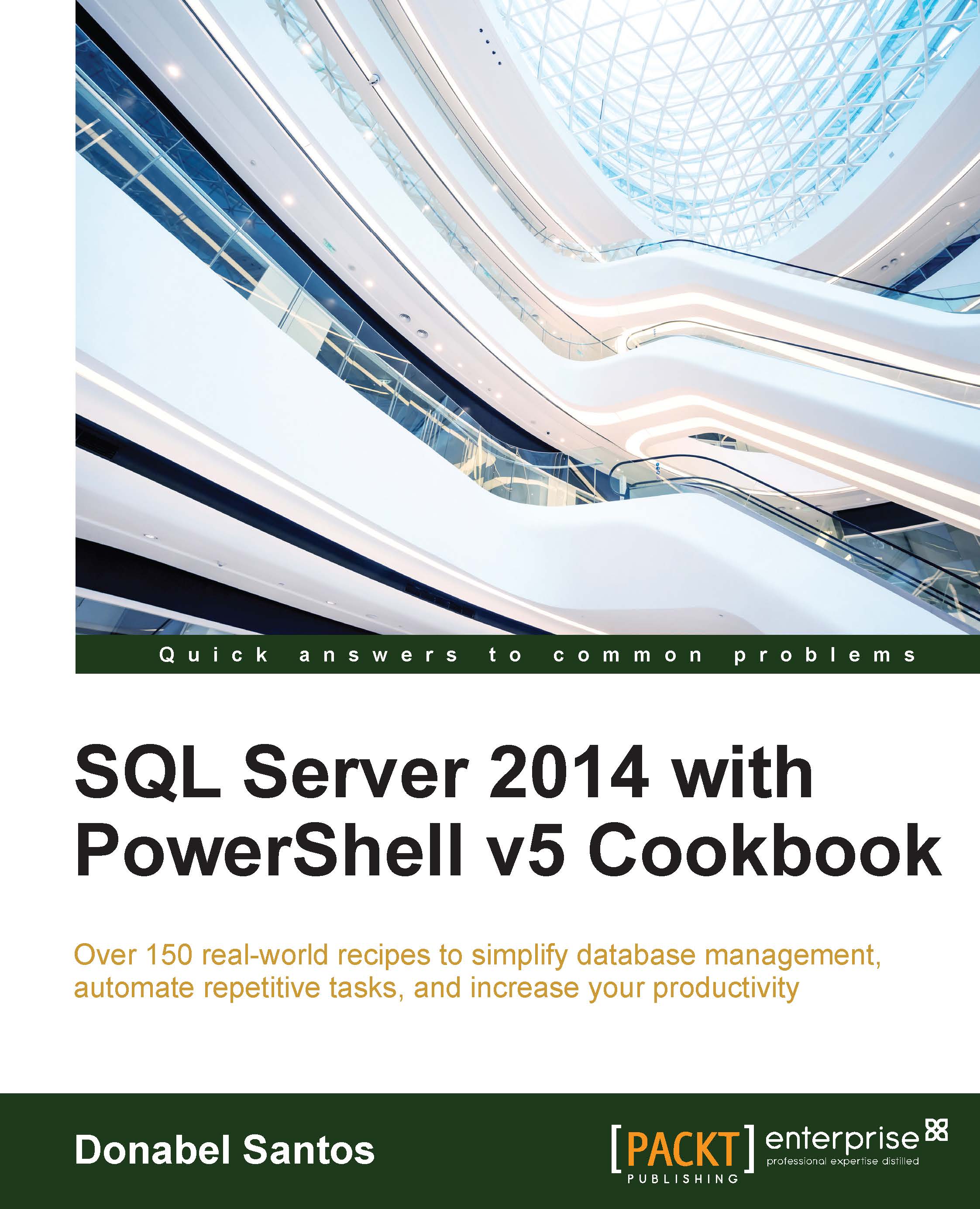Installing SQL Server 2014 on a VM
Before we install SQL Server 2014, we need to ensure that .NET 3.5 and .NET 3.5 Service Pack 1 are installed on your VM.
.NET 3.5 is a feature you can install from Server Manager.
.NET 3.5 Service Pack 1 can be downloaded from https://www.microsoft.com/en-ca/download/details.aspx?id=22.
Once these are installed, the following steps will walk you through installing SQL Server 2014 on your virtual machine:
- Launch VMWare Player.
- Play
SQL2014VMand log in using the administrator domain account. - Go to Player | Removable Devices | CD/DVD | Settings.

- Change the ISO image file path to the SQL Server 2012 ISO file and click on OK.
- Once you click on OK, the Autoplay window will appear. Click on Run SETUP.EXE. If Autoplay does not appear, open Windows Explorer and navigate to the DVD drive to run
setup.exe. This will open the SQL Server Installation Center window. - Select Installation from the left-hand pane and choose New SQL Server stand-alone installation or add features...