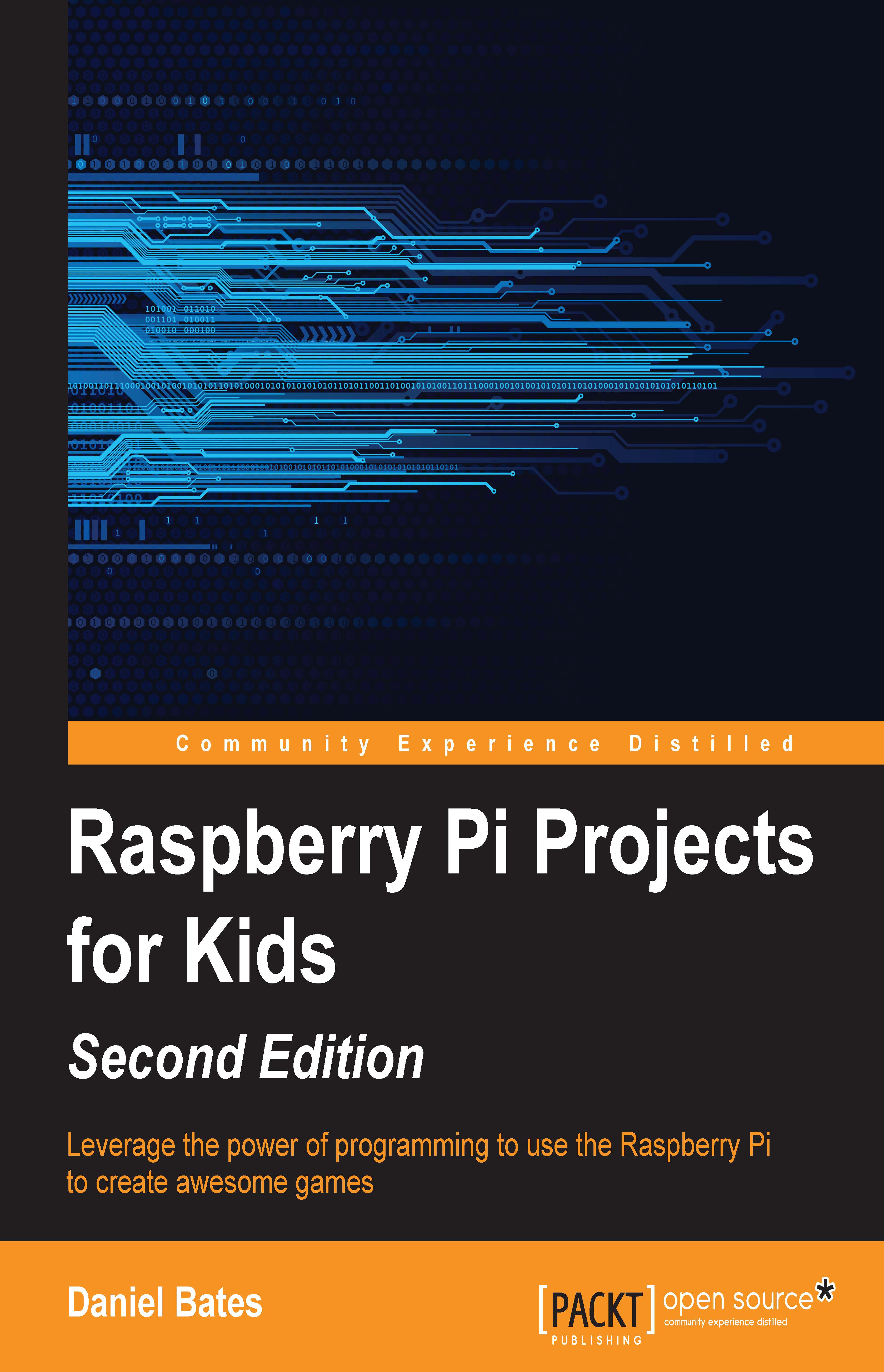Preparing the SD card
The first thing we need to do is put an operating system on the SD card using another computer. You can buy SD cards with software preinstalled, but doing it yourself guarantees to get you the latest updates, and is also a useful learning experience. These instructions assume that you are using a computer running Microsoft Windows or Mac OS X. If you are using another operating system, or if you are having difficulties in setting up the SD card, detailed instructions are available online at http://www.raspberrypi.org/downloads.
There is a Troubleshooting section at the end of the chapter if you get stuck.
The following steps show how you can install the OS on your Raspberry Pi:
- Download the SD association's formatting tool, SD Formatter, from: http://www.sdcard.org/downloads/formatter_4/.
- Download the latest version of the NOOBS (the offline installation) operating system collection from http://www.raspberrypi.org/downloads.
Insert the SD card into the SD card writer, as shown:

- If the SD card writer is separate from your computer, plug it in.
- Install and run SD Formatter. Select the SD card you just inserted, click on Option, then set FORMAT SIZE ADJUSTMENT to ON and click on OK. In this example, the SD card is shown as the G drive, but this will vary from computer to computer. Finally, click on Format.
Note
Make absolutely sure that you have the right SD card selected. If it isn't, all the data will be lost from the formatted card.
The following screenshot shows the SD Formatter software:

- Extract the contents of the
NOOBS zipfile to the SD card. How this is done will vary depending on the software you have installed, but will typically involve double-clicking onNOOBS.zip, clicking on Extract or Extract to..., and selecting the SD card as the destination. There is a lot to extract, so this will take a few minutes to complete. - On your taskbar (close to the clock) click on Safely remove/Eject the SD card and take it out of the SD writer, as shown here: