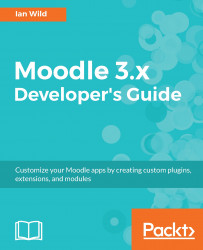Understanding what e-learning is
E-learning is electronic learning, meaning that it is not traditional learning in a classroom with a teacher and students, plus the board. e-learning involves using a computer to deliver classes or a course.
When delivering classes or a course, there is an online interaction between the student and the teacher. There might also be some offline activities when a student is asked to create a piece of writing or something else. Another option is that there are collaboration activities involving the interaction of several students and the teacher.
When creating course content, there is the option of video conferencing as well. So there is virtual face-to-face interaction within the e-learning process. The time and the date should be set beforehand. In this way, e-learning is trying to imitate traditional learning to not lose human contact or social interaction.
The course may be full distance or not. If the course is full distance, there is online interaction only. All the resources and activities are delivered online and there might be some interaction through messages, chats, or e-mails between the student and the teacher.
If the course is not full distance and is delivered face to face but involving the use of computers, we are referring to blended learning. Blended learning means using e-learning within the classroom, and is a mixture of traditional learning and computers.
The use of blended learning with little children is very important because they get the social element, which is essential at a very young age. Apart from that, they also come into contact with technology while they are learning. It is advisable to use Interactive Whiteboards (IWBs) at an early stage.
IWBs are the right tool to choose when dealing with blended learning. IWBs are motivational gadgets, which are prominent in integrating technology into the classroom. IWBs are considered a symbol of innovation and a key element of teaching students.
IWBs offer interactive projections for class demonstrations; we can usually project resources from computer software as well as from our Moodle platform. Students can interact with them by touching or writing on them, that is to say, through blended learning. Apart from that, teachers can make presentations on different topics within a subject and these topics become much more interesting and captivating for students, since IWBs allow changes to be made in the interactive elements and we can insert those into the presentation of any subject. There are several types of technology used in IWBs, such as touch technology, laser scanning, and electromagnetic writing tools. Therefore, we have to bear in mind which to choose when we get an IWB.
On the other hand, the widespread use of mobile devices nowadays has turned e-learning into mobile learning. Smartphones and tablets allow students to learn anywhere at any time. Therefore, it is important to design course material that is usable by students on such devices.
Moodle is a learning platform through which we can design, build, and create e-learning environments. It is possible to create online interaction and have video conferencing sessions with students. Distance learning is another option if blended learning cannot be carried out.
We can also choose Moodle mobile. We can download the app from the App Store, Google Play, Windows Store, or Windows Phone Store. We can browse the content of courses, receive messages, contact people from the courses, upload different types of file, and view course grades, among other actions.
 United States
United States
 Great Britain
Great Britain
 India
India
 Germany
Germany
 France
France
 Canada
Canada
 Russia
Russia
 Spain
Spain
 Brazil
Brazil
 Australia
Australia
 Singapore
Singapore
 Hungary
Hungary
 Ukraine
Ukraine
 Luxembourg
Luxembourg
 Estonia
Estonia
 Lithuania
Lithuania
 South Korea
South Korea
 Turkey
Turkey
 Switzerland
Switzerland
 Colombia
Colombia
 Taiwan
Taiwan
 Chile
Chile
 Norway
Norway
 Ecuador
Ecuador
 Indonesia
Indonesia
 New Zealand
New Zealand
 Cyprus
Cyprus
 Denmark
Denmark
 Finland
Finland
 Poland
Poland
 Malta
Malta
 Czechia
Czechia
 Austria
Austria
 Sweden
Sweden
 Italy
Italy
 Egypt
Egypt
 Belgium
Belgium
 Portugal
Portugal
 Slovenia
Slovenia
 Ireland
Ireland
 Romania
Romania
 Greece
Greece
 Argentina
Argentina
 Netherlands
Netherlands
 Bulgaria
Bulgaria
 Latvia
Latvia
 South Africa
South Africa
 Malaysia
Malaysia
 Japan
Japan
 Slovakia
Slovakia
 Philippines
Philippines
 Mexico
Mexico
 Thailand
Thailand