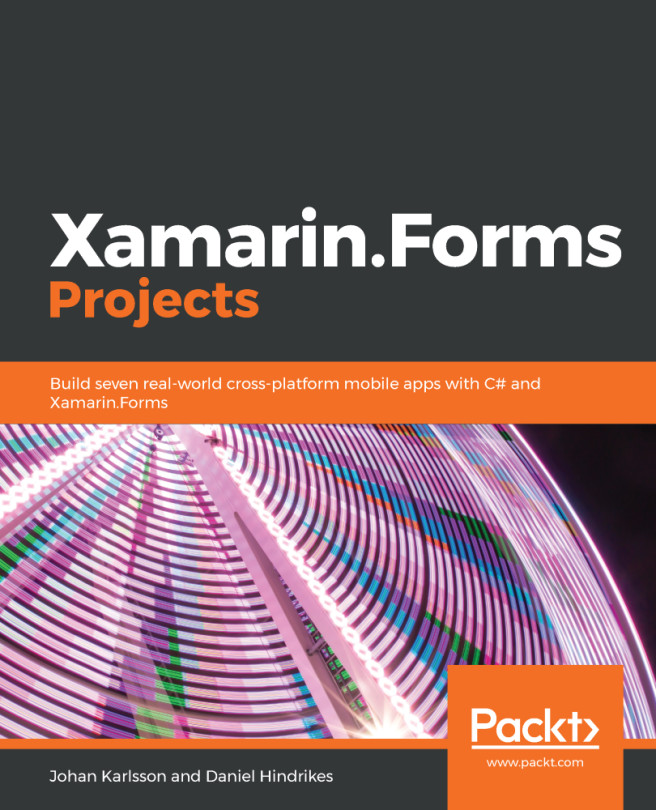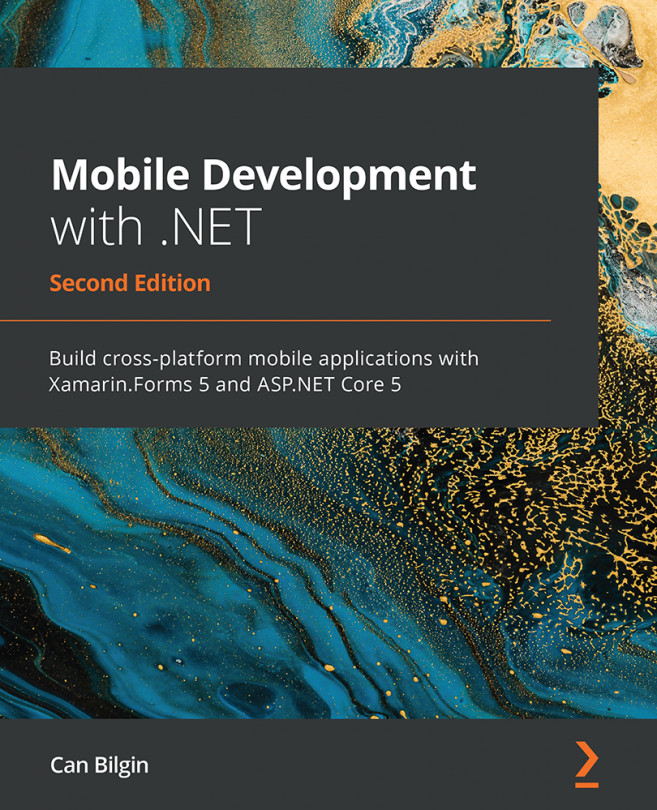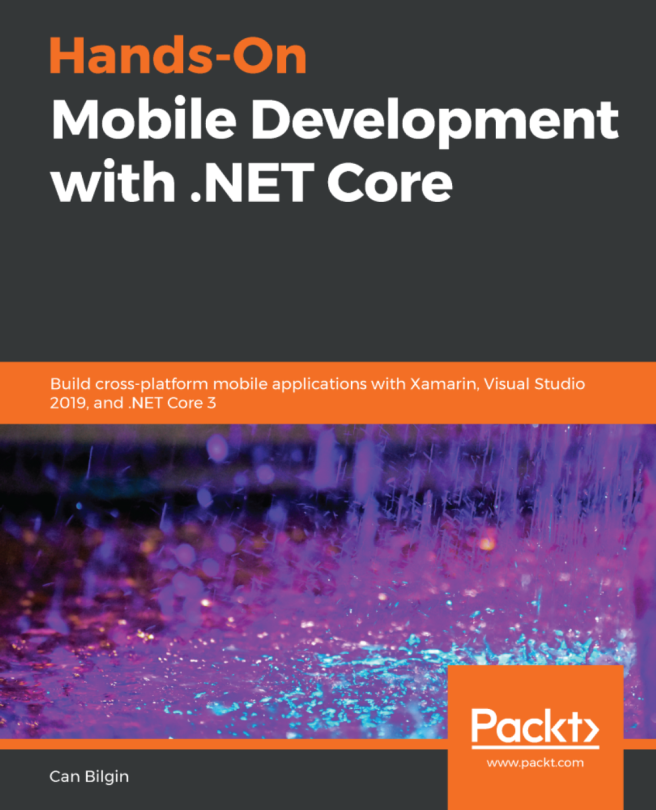In this section, we will learn how we can use the Visual Studio for Mac IDE to set Breakpoints in our PlanetaryApp solution. We'll learn how to create conditional Breakpoints that can be used to perform a specific action.
Next, we will learn how we can utilize the Breakpoints Pad to view all Breakpoints that have been set in a solution. Finally, we will learn how we can use the Visual Studio for Mac debugger to step through our code and display the contents of variables in the Immediate window.