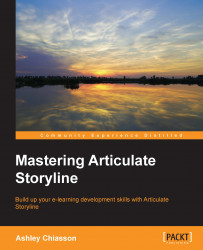Defining where the Action occurs
Depending on the Action you choose, the next drop-down menu will be one of many options; this is when you will select the where for your trigger:
- On Object: This appears when the action is Change State of and is used to specify which object you want to change the state of.
- Layer: This appears when the action is Show Layer or Hide Layer and is used to specify which layer you want to show or hide.
- Slide: This appears when the action is Jump to Slide or Lightbox Slide and is used to specify which slide you want to jump to or which slide you want to open in a lightbox.
- Scene: This appears when the action is Jump to Scene and is used to specify which scene you want to jump to.
- Media: This appears when the action is Play Media, Pause Media, or Stop Media, and is used to specify which media object you want to play, pause, or stop.
- Object: This appears when the action is Move and is used to specify which slide object you want to move. Please note that the Move action...