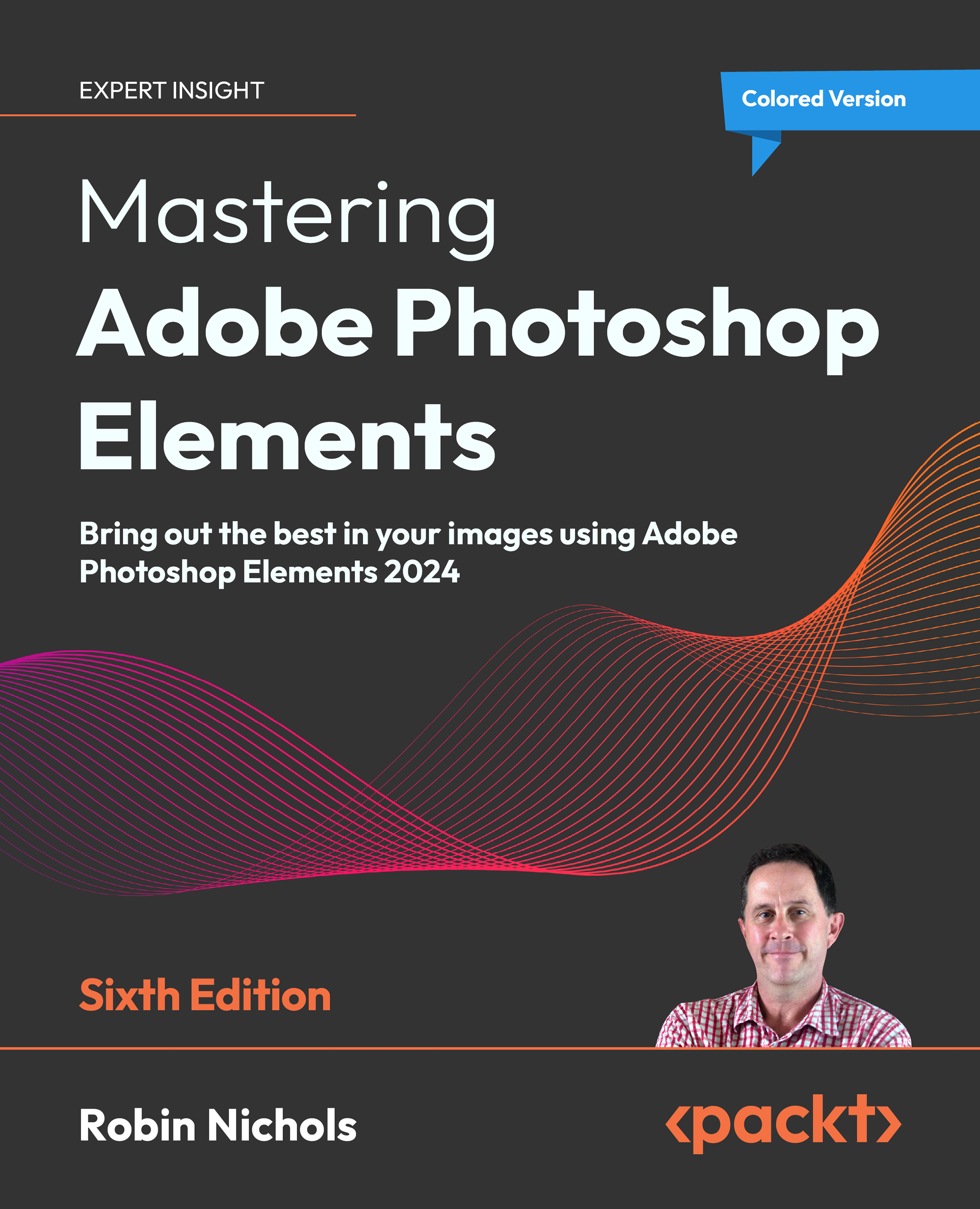The View menu
Before you start any design project, it's important to have layout and line-up tools at your disposal. That's mostly the job of the View menu. The menu repeats some of the keyboard shortcuts we've already mentioned elsewhere in this book, notably the Zoom in and Zoom out functions (Ctrl/Cmd + + and Ctrl/Cmd + –, respectively). These are important because, as a picture editor, you need to constantly go in close to retouch, then zoom out to see the global effect, then go in close again, then zoom out again, on a regular basis. Alternatively, you can use Ctrl/Cmd + 0 (zero) to fit the image to the main screen—another handy shortcut. Zooming to Print Size will show you how large an image will print. If you have adjusted the file resolution so that it matches the output requirement (in the Image Size panel), this should provide accurate feedback on the finished display size.
Open the very useful grid directly from the View menu or use Ctrl...