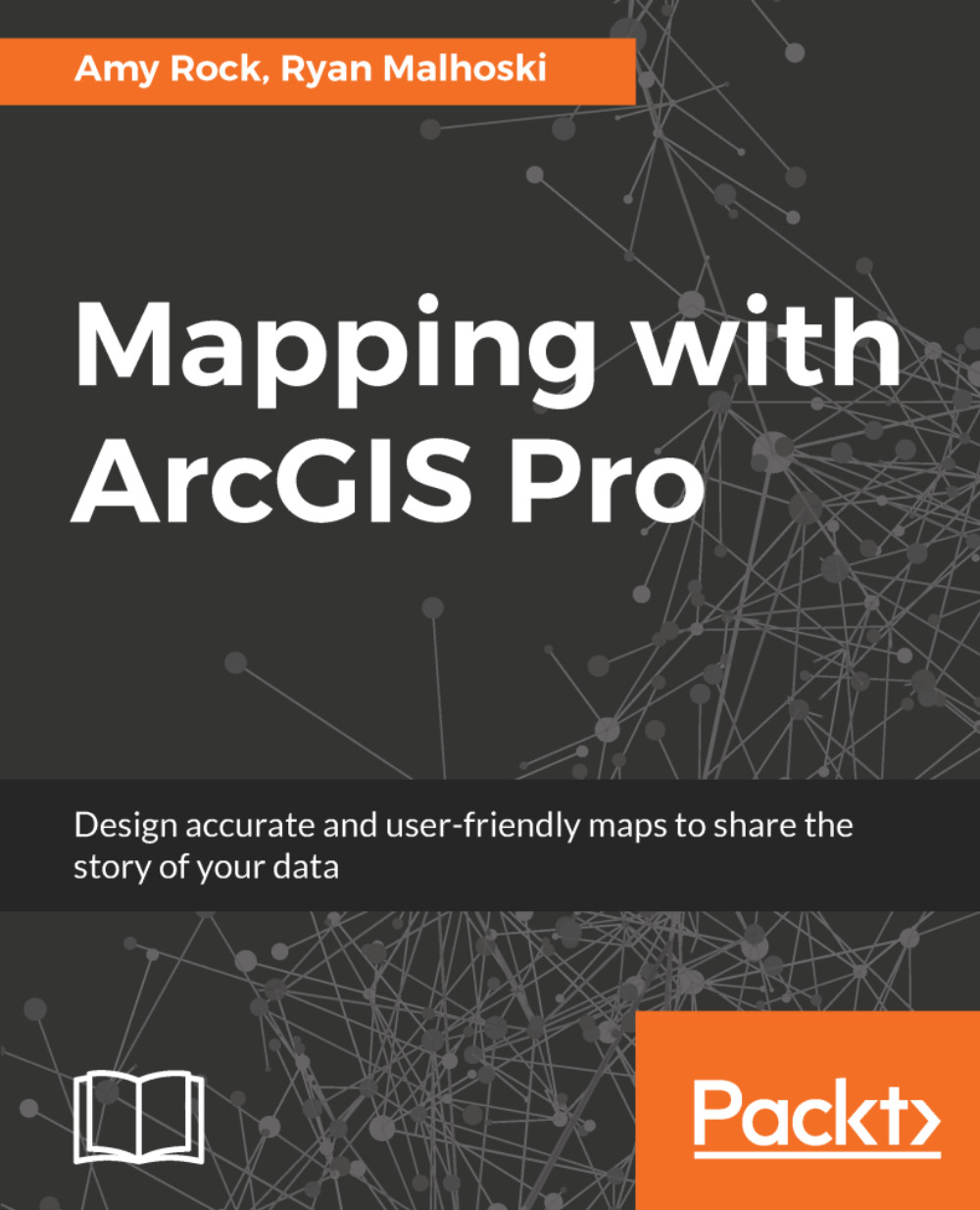Since beginning this chapter, you have already asked a lot of questions, and have hopefully received all your answers so that you can begin working on your map or maps. You have considered who the audience of the map is, what you need to show, that data already exists, and if you will need to recreate this map later.
You will finish off the rest of this chapter going through a scenario where you need to create a map for a report that your marketing manager is putting together. The marketing manager needs a simple map showing the population density of all the states of the contiguous United States (lower 48) and Alaska, using a single color ramp to fit on a US letter-size paper in landscape. The marketing manager said that it just needs to be a basic map, as the focus will be on the report and not the map. This is a quick and easy task in ArcGIS Pro.
First, let's open ArcGIS Pro and sign in:

After signing in, we need to follow the following steps:
- Once signed in, you are asked to create a new project. You'll want to choose the Map.aptx template.
- Let's make sure to give a descriptive name for this map. You want to be able to tell what it is for just by looking at the filename. Let's call this PopulationDensityForMarketingReport and store it in a folder for our ArcGIS projects.
- Leave the checkbox checked to create a new folder for this Map project.

You now have a simple map showing the United States. Now you need to find your state data, with population density. Luckily, ArcGIS Online's Living Atlas that you learned about earlier has the data you need:
- To find it, go to the Catalog pane on the right and click Portal.
- Click on the icon with the green book on top of a cloud (shown in Figure 1.1).
- Once the Living Atlas data is populated, you will see an item called USA States (Generalized); right-click it and select Add to Current Map.
- This will bring the data into the map's table of contents. You will need to expand the USA States (Generalized) layer and right-click the USA_States_Generalized item and select Attribute Table to open up the attribute table. You will see the table pop up from the bottom, and you can inspect the fields available:

After looking at the fields, we can see a field called POP10_SQMI, which gives you the population per square mile from 2010. This was the data your market manager was looking for. Now you just need to symbolize the states using a single color ramp:
- To do this, you right-click USA_States_Generalized, and then click Symbology.
- The pane on the right side of ArcGIS Pro will show you the symbology properties of the USA_States_Generalized layer, as seen in the following screenshot:

- Click in the drop-down where it says Single Symbol and change it to Graduated Colors. You will see the map change and see that you now have new settings in the Symbology Properties pane.
- Since you want to show the population density, you should change the drop-down next to Field to POP10_SQMI. Choose a single color ramp of your choice, and you are almost ready to send out this map.
You have put data into a map, but right now, the map isn't put into a layout. A layout is where you would insert your map and other items, like a legend, scale bar, north arrow, and title:
- To create a layout, click Insert from the top of the ArcGIS Pro ribbon, click New Layout, then choose Letter under ANSI Landscape. A new window will appear with the title Layout. Right now it is blank, because we have yet to insert your map into it.
- To insert your map, you will click the icon above Map Frame. You now see the map with your data, and luckily, it shows the data to an extent where you can see the contiguous United States and Alaska. Now you just need to insert a north arrow, scale bar, and title.
- To insert a north arrow, click the North Arrow icon; this will place a basic north arrow into your layout. Let's move it to the bottom-left corner of the map; to do this, click and hold on the north arrow, then drag it to the lower-left corner.
- You will need to add a scale bar by clicking the Scale Bar icon, next to where the North Arrow icon was. This will add a scale bar to the middle of the map; you will move it to the bottom-left corner of the map, just like you did with the north arrow.
- You will need to add a legend so the reader knows what the colors mean. To insert a legend, click the Legend icon. Unlike the north arrow and scale bar, you will click and drag within the layout to insert your legend. You will place the legend in the top-right corner of the map, where you have a bit of room. Click the top-right corner of the map and drag down to the left to create the legend. You can resize it if it's too small or too large.
- You need to change the layer label and field label to look a little nicer in the legend and be more descriptive. To do this, expand the Map Frame item in the contents pane. Perform a slow double-click on USA_States_Generalized and change it to States. Then perform a slow double-click on POP10_SQMI and change it to Population per square mile.
- Finally, you need a title. To create one, click the Text icon in the Insert ribbon, which is a white square with the symbol Aa. In the drop-down menu, select Title Large (Sans Serif). Then click Text next to the white square and click right above the map in the white space and start typing 2010 Population Density by State, then click the white space of the map. Click and drag the text so that it is centered over the map.
- Now you need to export the map to PDF. To do this, click Share in the ribbon, then click Layout, which has a green arrow icon. Navigate to your project directory and name the file PopulationDensityMapLandscapeAnsiLetter.pdf.
By following these steps, you have created the map that the marketing manager was looking for. While this map may not win any cartographic contests, it clearly shows the data requested, and we have a descriptive title. Not every map needs to be a perfect cartographic product. The best map is one that clearly shows the author's message: