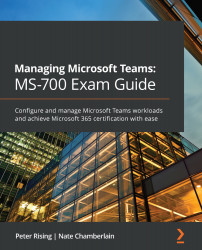Setting the Microsoft Teams upgrade notifications and default apps while in coexistence mode
When you are planning any significant change or upgrade process within your business IT environment, communication is a crucial part of the success or failure of your project. How you prepare your end users for an upcoming change will also impact their perception of any new technologies that you are planning to introduce.
This principle of effective communication is particularly applicable when planning your migration to Microsoft Teams.
Fortunately, the Microsoft Teams admin center contains some settings that can help you to ensure that your transition to Teams is accompanied by well-informed users.
To configure these settings, you will need to ensure that you have your Teams upgrade settings configured and ready, as described earlier in this chapter. You will then need to perform the following steps:
- Log in to Teams admin center with your administrator account at https://admin.teams.microsoft.com:

Figure 1.12 – Teams admin center
- On the left-hand navigation pane, select Org-wide settings, and choose Teams upgrade:

Figure 1.13 – Org-wide settings
- Once again, this will take you to the Teams upgrade settings:

Figure 1.14 – Teams upgrade and App preferences
- Under Coexistence mode, select Notify Skype for Business users that an upgrade to Teams is available. Note that this relates to Skype Online users only. Further reading on options for hybrid users moving to Teams is included at the end of the chapter in the Further reading section:

Figure 1.15 – Notifying Skype for Business users regarding the upgrade
- Hovering over the information icon in this section will provide you with further information about what this setting will do once it is activated:

Figure 1.16 – Explanation of this setting
- To enable user notifications, move the slider to On:

Figure 1.17 – Notifying Skype for Business users regarding the upgrade
The effect of this setting is that users will see a visual prompt within their Skype for Business app that informs them that the upgrade to Microsoft Teams is coming.
Next, we will illustrate how to set App preferences.
Setting app preferences
In addition to setting your upgrade options, you will also need to choose App preferences from the Teams upgrade section of Teams admin center:

Figure 1.18 – App preferences
The first of these settings allows you to select the Preferred app for users to join Skype for Business meetings option. The options for the preferred app may be configured as follows:
- First, hover your cursor over the information icon and you will see that this setting is independent of the values chosen in the Understanding coexistence mode at both the organization and per-user level section:

Figure 1.19 – App preferences
- Next, click the dropdown next to Preferred app for users to join Skype for Business meetings. This will show you the options available for this setting. These options can be seen in Figure 1.20:

Figure 1.20 – App preferences
The first option is Skype Meetings app: This is the app for the consumer version of Skype.
The second option is Skype for Business: This is a limited features version of Skype for Business.
- Once you have selected your preferred Skype app, move your cursor to hover over the option to Download the Teams app in the background for Skype for Business users. This will show you the impact of choosing this setting:

Figure 1.21 – Downloading the Teams app in the background
- You should move the slider to the On position in order to activate this feature. This will cause the Teams app to be downloaded in the background on the Windows PCs of users who are running the Skype for Business app. For on-premises users, it is default behavior that when notifications are enabled, Win32 Skype for Business clients will silently download the Teams client so that the rich client is available prior to moving the user to Teams Only mode. However, you can also disable this behavior.
Important note
As highlighted in Figure 1.20, the setting to download the Teams app in the background for Skype for Business users will only be applied should the coexistence setting for the user be set to Teams Only, or if a pending upgrade notification is enabled in the Skype for Business app.
In this section, we have shown you how to set the Microsoft Teams upgrade notifications options and choose your default apps from the Microsoft Teams admin center. You learned that you can notify your users that a Teams upgrade is planned, that you can choose the preferred app for users to join Skype for Business meetings, and that the Teams app can be automatically downloaded in the background for users.