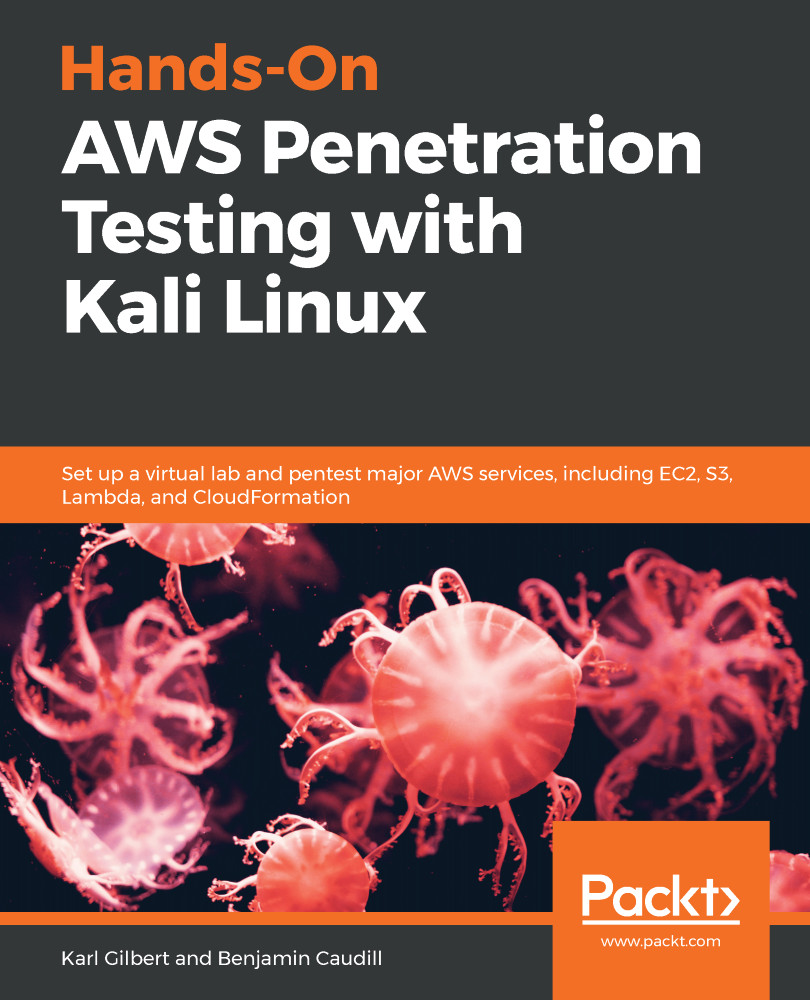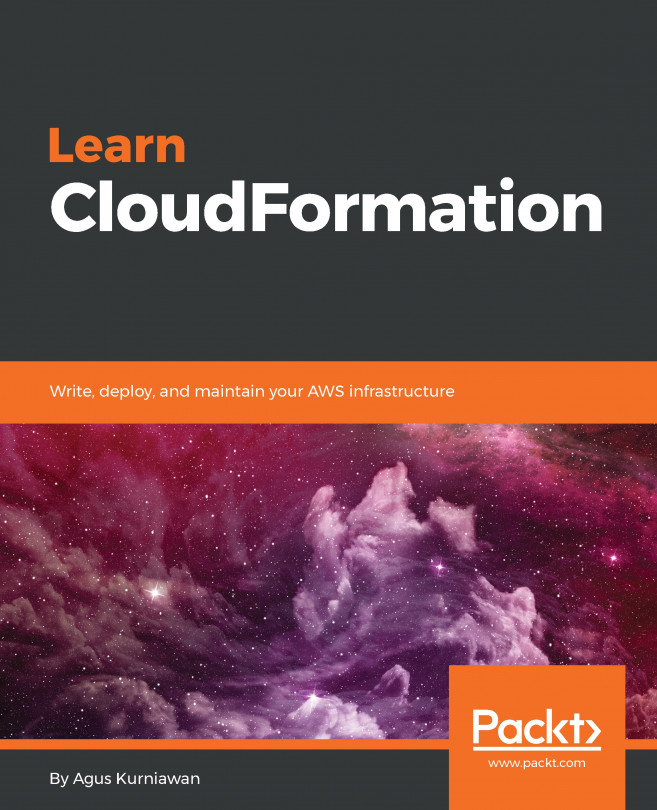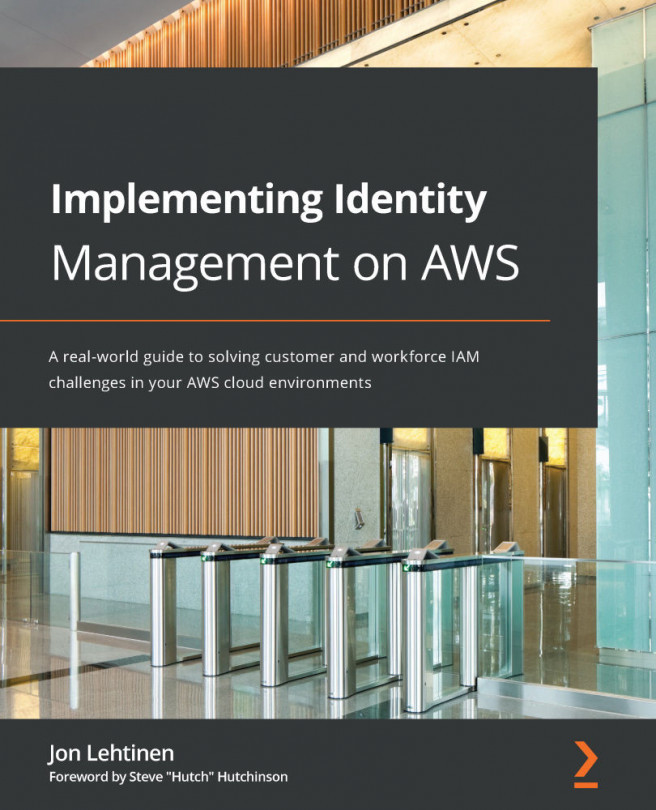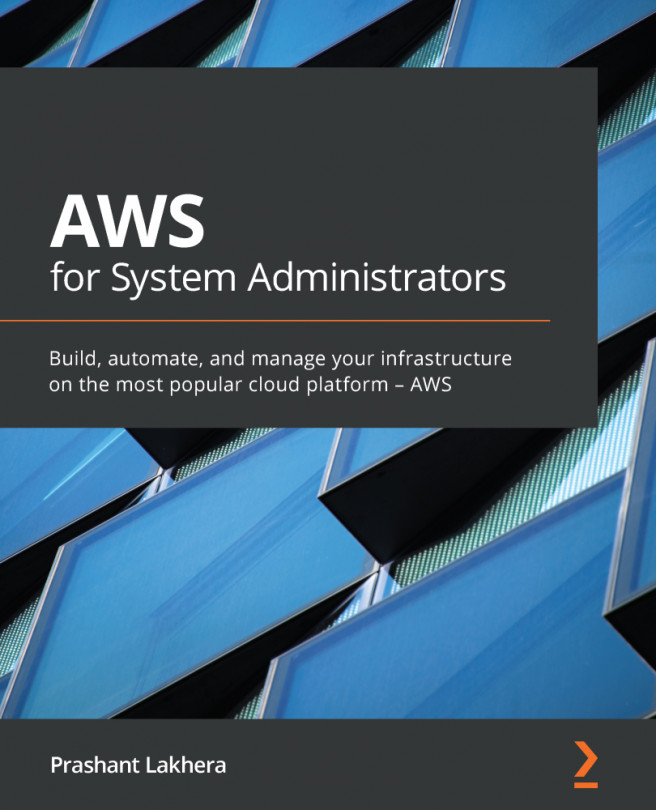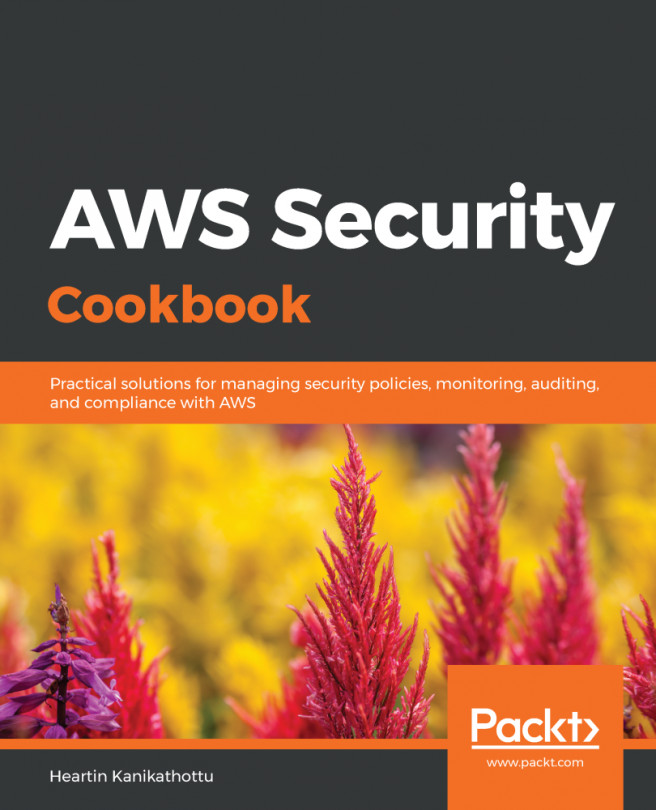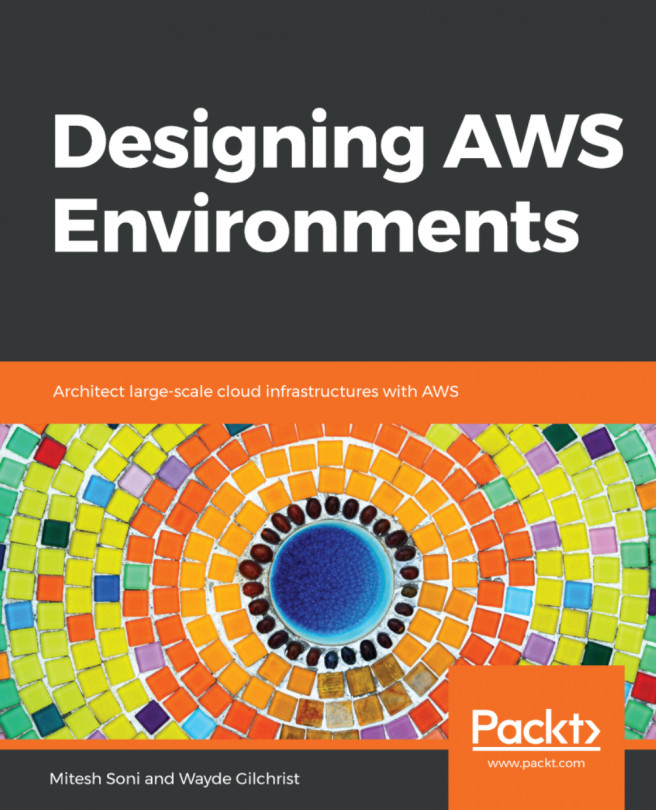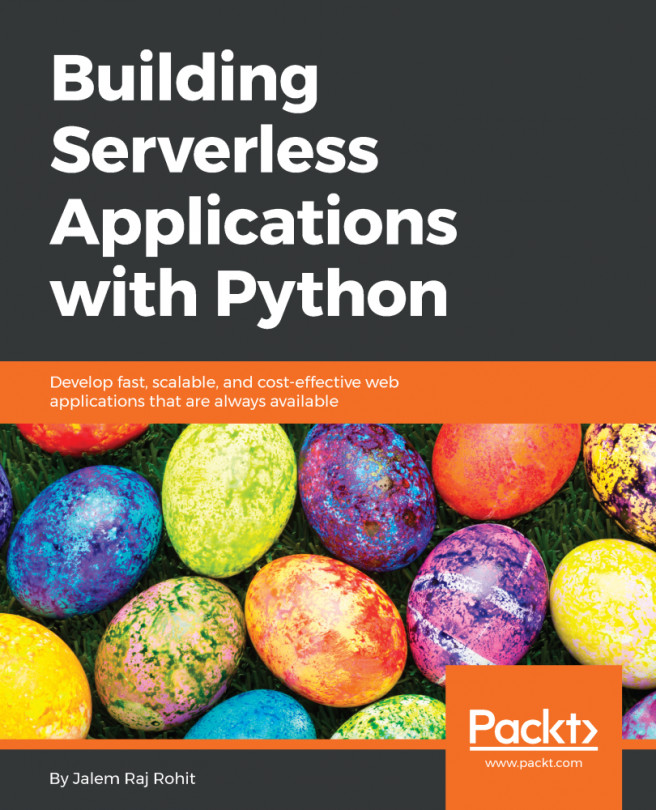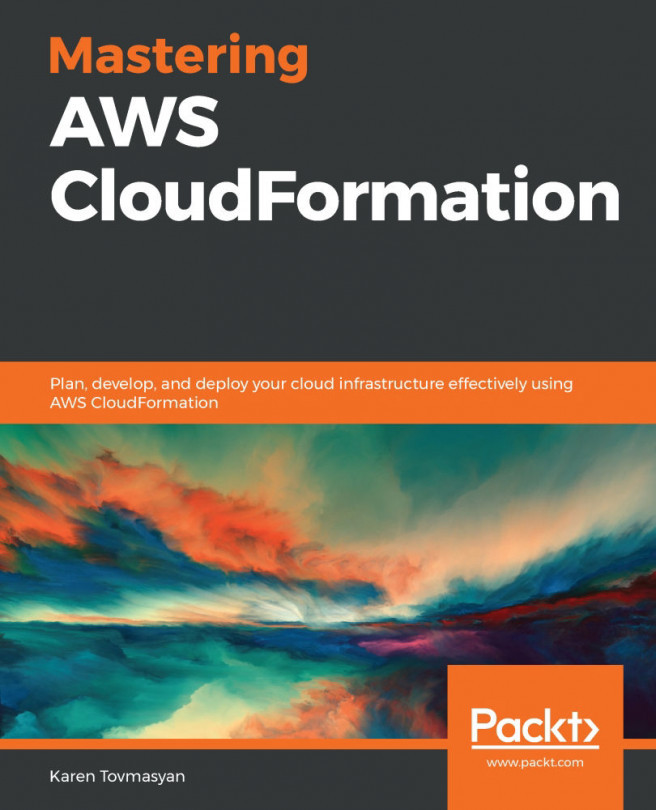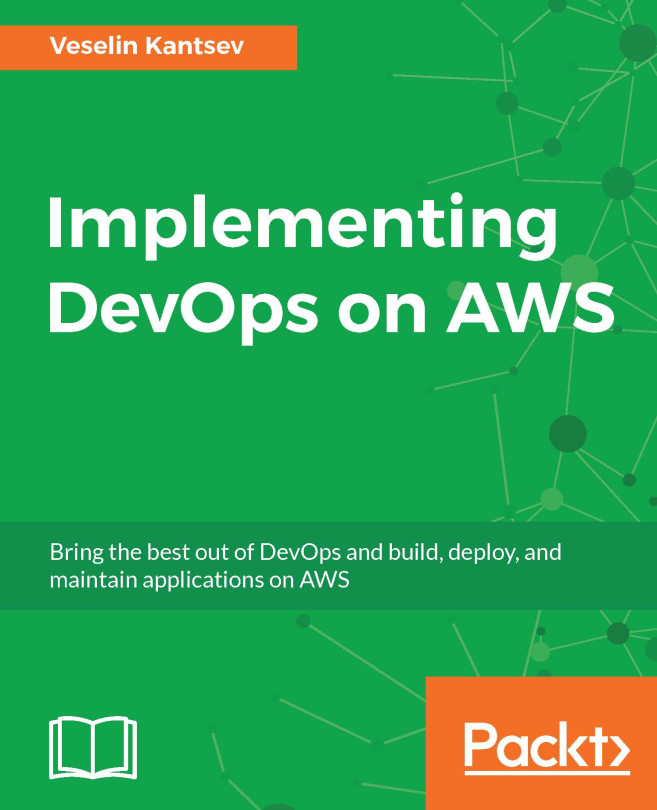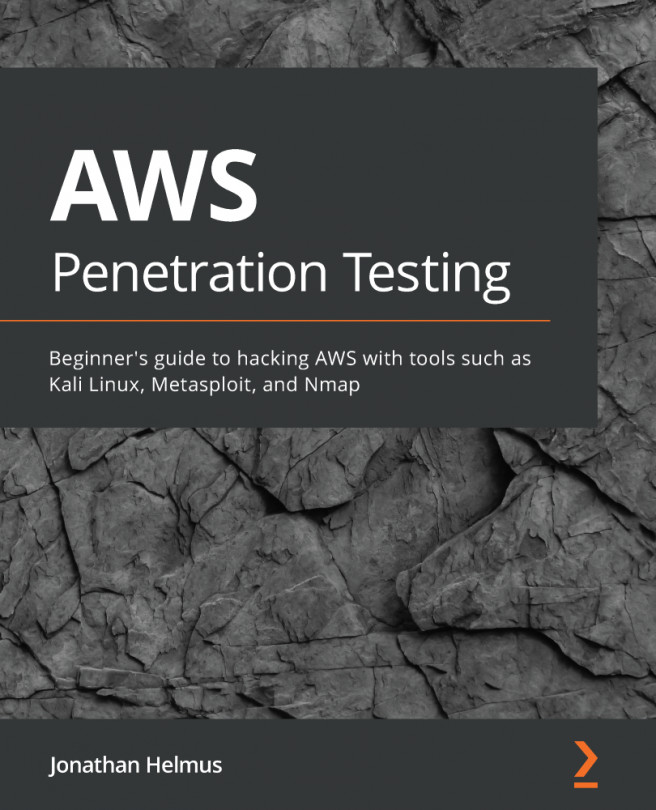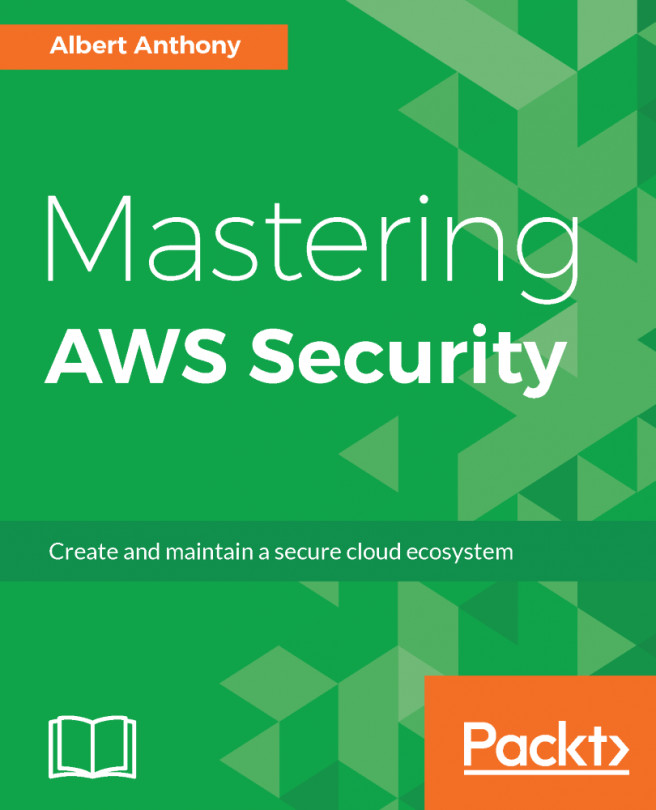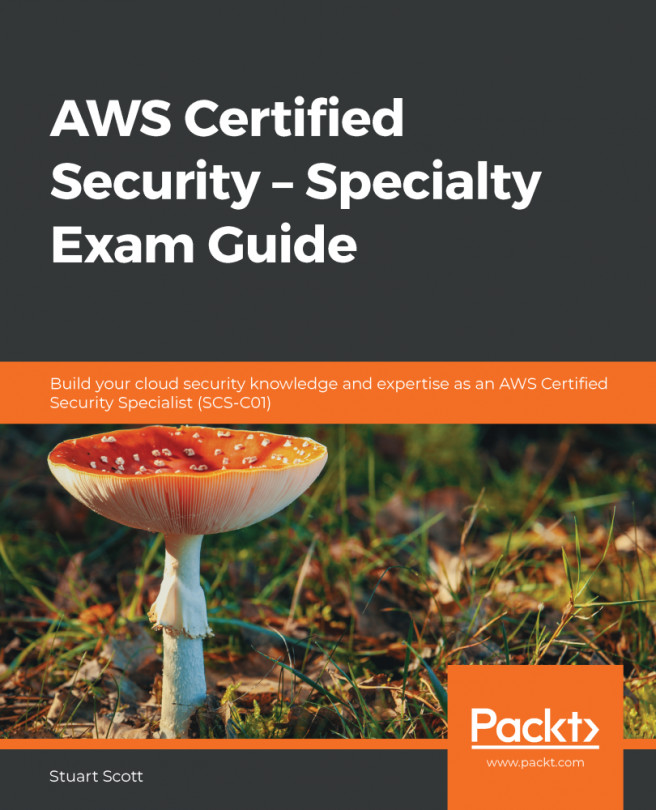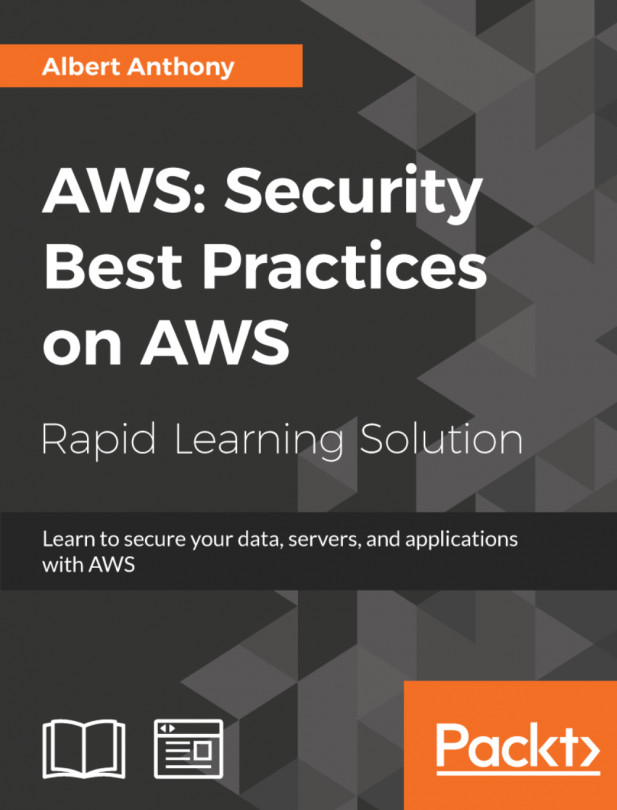Nessus is a popular tool for automating vulnerability scans within a network, with some added functionality of scanning web applications as well. In the first section, we shall set up Nessus on our PentestBox on EC2. Then we shall use it to run basic and advanced scans on the lab that we set up earlier.
Configuring and running Nessus
Installing Nessus on Kali
The first step to performing automated pentesting and vulnerability assessment using Nessus, is obviously to install it on Kali. To make things easy, Nessus comes in a .deb package that can be directly installed using dpkg.
- To install Nessus, the first step is to download the .deb package from the tenable website, on https://www.tenable.com/downloads/nessus:

- Once...