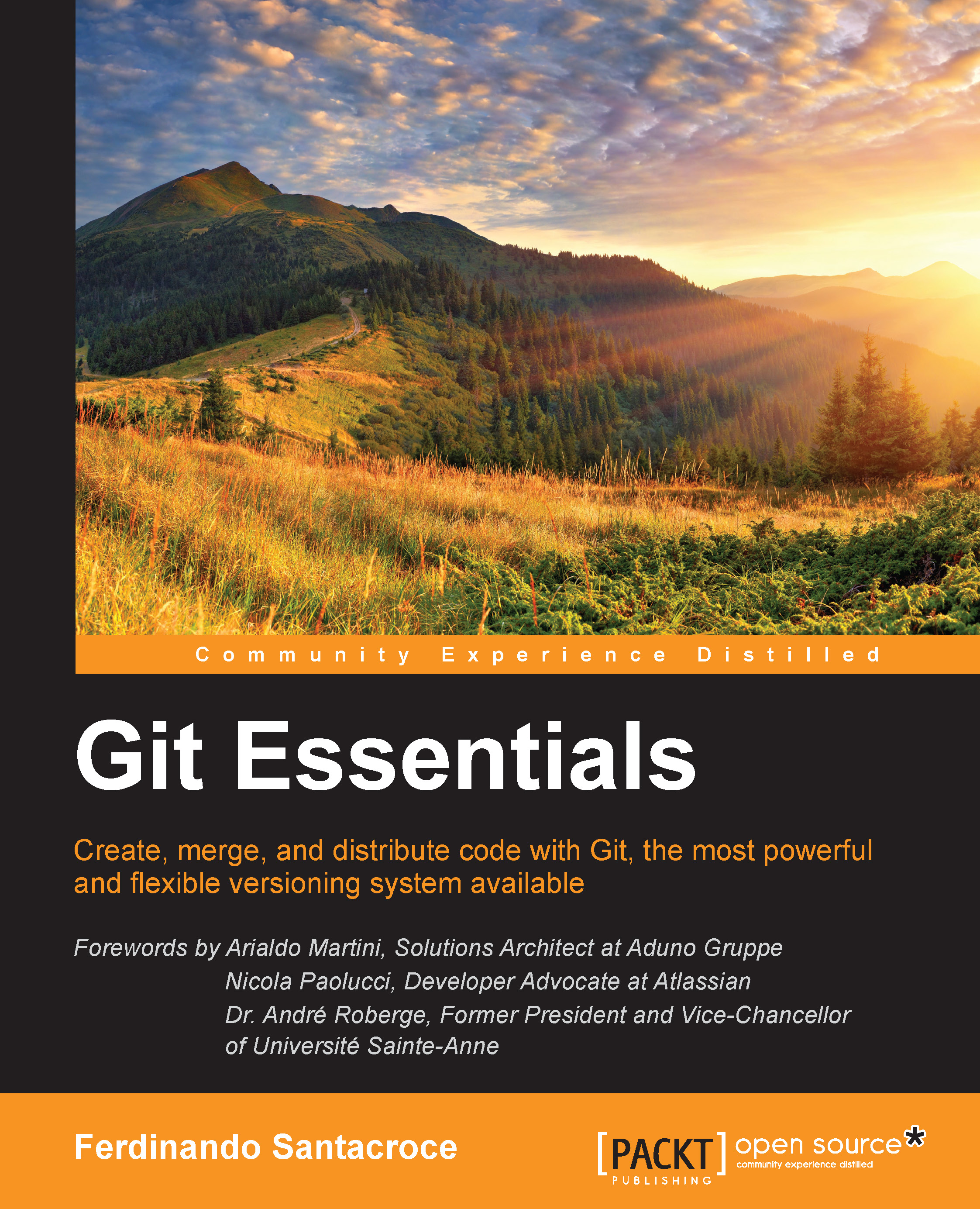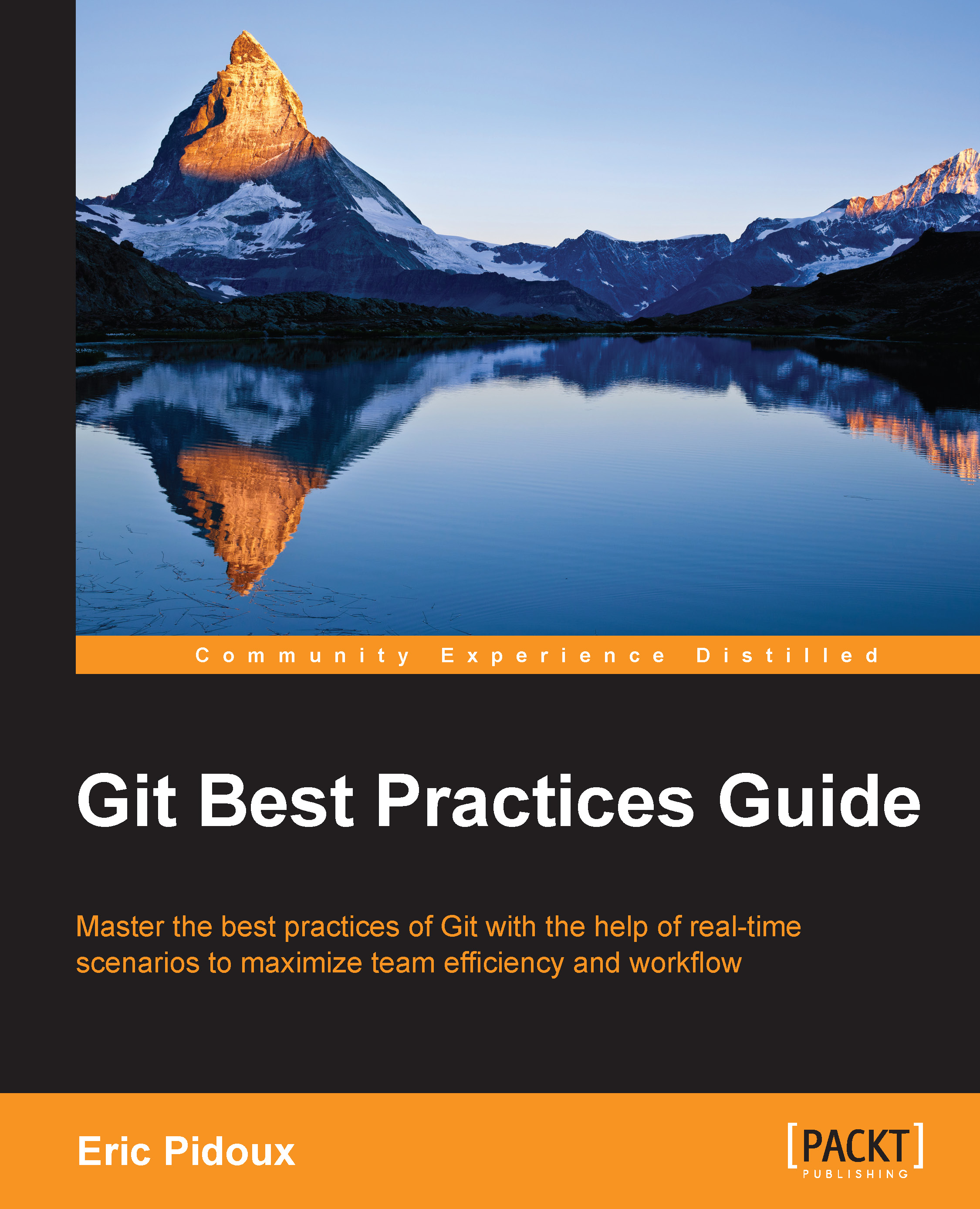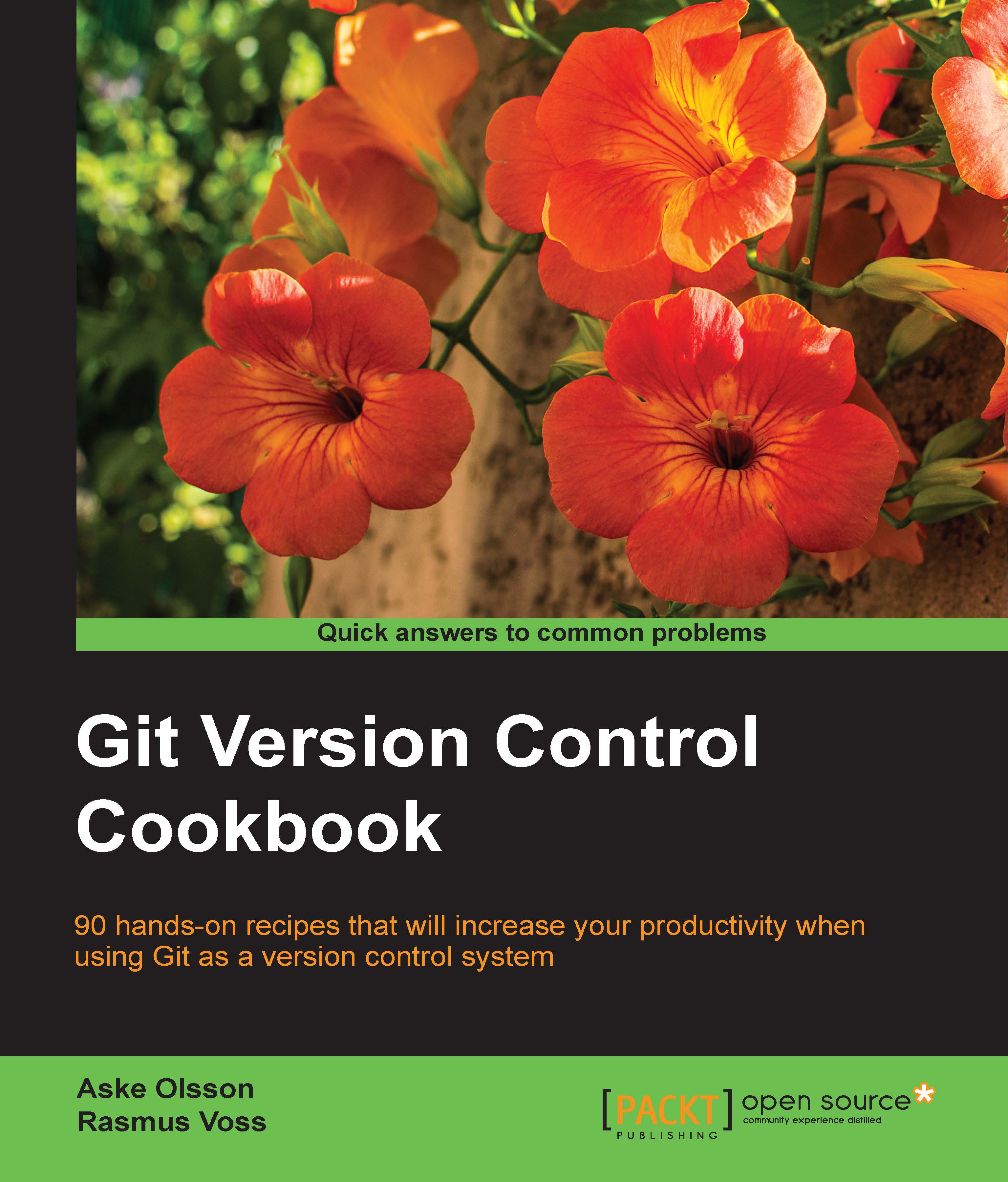Ferdinando Santacroce is a developer, author, and trainer who loves learning new things. As a software developer, Ferdinando has mainly worked on the .NET platform using C#, bridging the gap between old-style systems and new technologies. Over the span of his career, he has allowed some COBOL applications to talk to remote services, databases, and electronic devices such as cash handlers, scanners, and electronic shelf labels. At the moment, he is committed to helping the largest energy player in Italy to face new challenges in the market by developing Java and JavaScript-based applications. Other than this, he's focusing on continuous improvement and agile movement, which he follows with great care, in conjunction with XP foundations and lean manufacturing. He's one of the organizers of Italian Agile Days, the most famous and appreciated conference in the Italian Agile panorama. Ferdinando loves to share ideas with other professionals and to speak at public conferences; every time he has, he has learned something new. He enjoys writing as well. After a hiatus of a few years, he has started blogging again about his work and passions, which, according to him, are more or less the same thing. Most of what he has learned over the years has been with the help of his friends and colleagues. Other than working within the same team or on the same code base, they have encouraged him to read books and attend inspiring conferences, such as XP Days, Italian Agile Days, and others that have helped his growth.
Read more
 United States
United States
 Great Britain
Great Britain
 India
India
 Germany
Germany
 France
France
 Canada
Canada
 Russia
Russia
 Spain
Spain
 Brazil
Brazil
 Australia
Australia
 Singapore
Singapore
 Hungary
Hungary
 Ukraine
Ukraine
 Luxembourg
Luxembourg
 Estonia
Estonia
 Lithuania
Lithuania
 South Korea
South Korea
 Turkey
Turkey
 Switzerland
Switzerland
 Colombia
Colombia
 Taiwan
Taiwan
 Chile
Chile
 Norway
Norway
 Ecuador
Ecuador
 Indonesia
Indonesia
 New Zealand
New Zealand
 Cyprus
Cyprus
 Denmark
Denmark
 Finland
Finland
 Poland
Poland
 Malta
Malta
 Czechia
Czechia
 Austria
Austria
 Sweden
Sweden
 Italy
Italy
 Egypt
Egypt
 Belgium
Belgium
 Portugal
Portugal
 Slovenia
Slovenia
 Ireland
Ireland
 Romania
Romania
 Greece
Greece
 Argentina
Argentina
 Netherlands
Netherlands
 Bulgaria
Bulgaria
 Latvia
Latvia
 South Africa
South Africa
 Malaysia
Malaysia
 Japan
Japan
 Slovakia
Slovakia
 Philippines
Philippines
 Mexico
Mexico
 Thailand
Thailand