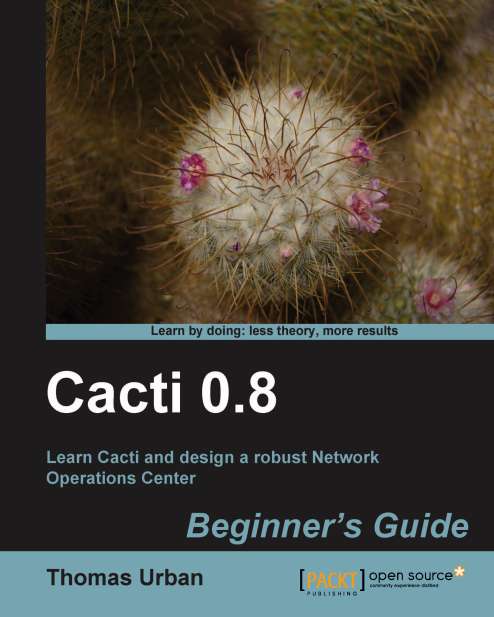Time for action – adding report items
You should now see several new tabs as seen in the following screenshot:

Click on the Items tab.
A new page opens with an empty table. Click on the Add link to the top right of the table.
As seen in the following screenshot, the new page offers several drop-down boxes to choose from. Select Graph as the Type and select one of your existing graphs to be added to the report:

Once you select an item from each drop-down box, you will see the graph being displayed underneath. Click on the Save button to continue.
The table should now list your previously added graph.
Click on the Preview tab to see a preview of your report.
On the Events tab you can see the next dates and times when your report will be generated and sent out.
In order to test your report, click on the Send Report link to the far right of the tabs. An e-mail similar to the one shown in the following screenshot will be sent to you:

What just happened?
You just added a graph item to your report...