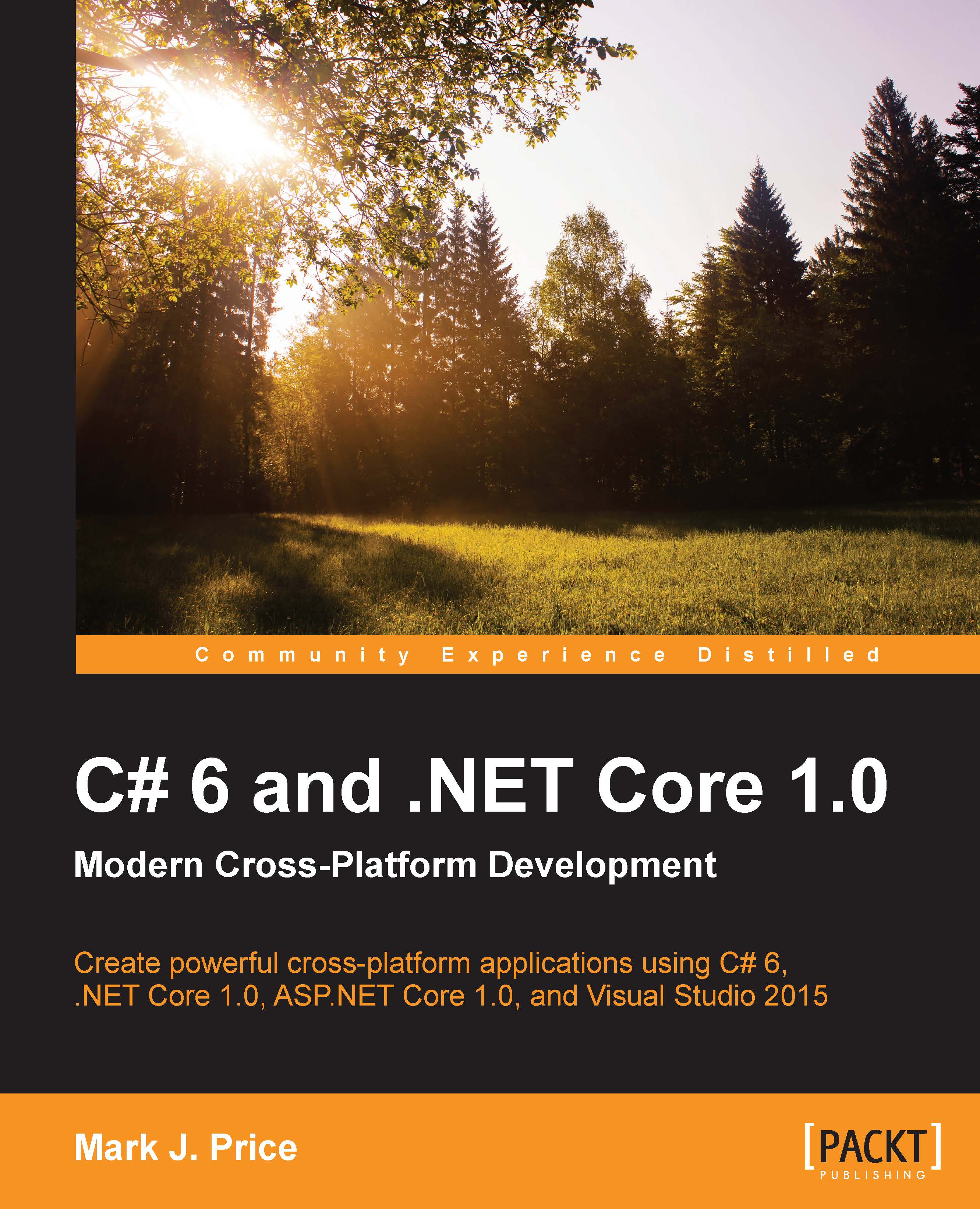Installing Visual Studio Code and ASP.NET Core
First, we will install Visual Studio Code on Mac OS X.
Note
If you are using Linux, you can read the directions at https://code.visualstudio.com/Docs/?dv=linux64.
Installing Visual Studio Code
To install Visual Studio Code, you need to perform the following steps:
- Start Safari or Chrome, go to https://code.visualstudio.com/Docs/editor/setup, and then click on Download Visual Studio Code for Mac OS X.
- After downloading the ZIP file, double-click on it to extract the
Visual Studio Code.appfile. Drag the file to yourApplicationsfolder:
- When you first run Visual Studio Code, you will see that it is a very simple editor:

If you want to add Visual Studio Code to your dock for easy access, then right-click on its icon and go to Options | Keep in Dock.
Managing development from the terminal
You will use the command line (the Terminal app) a lot during development on the Mac.
Start Mac OS X's Terminal app. Get a list of all files in your current directory...