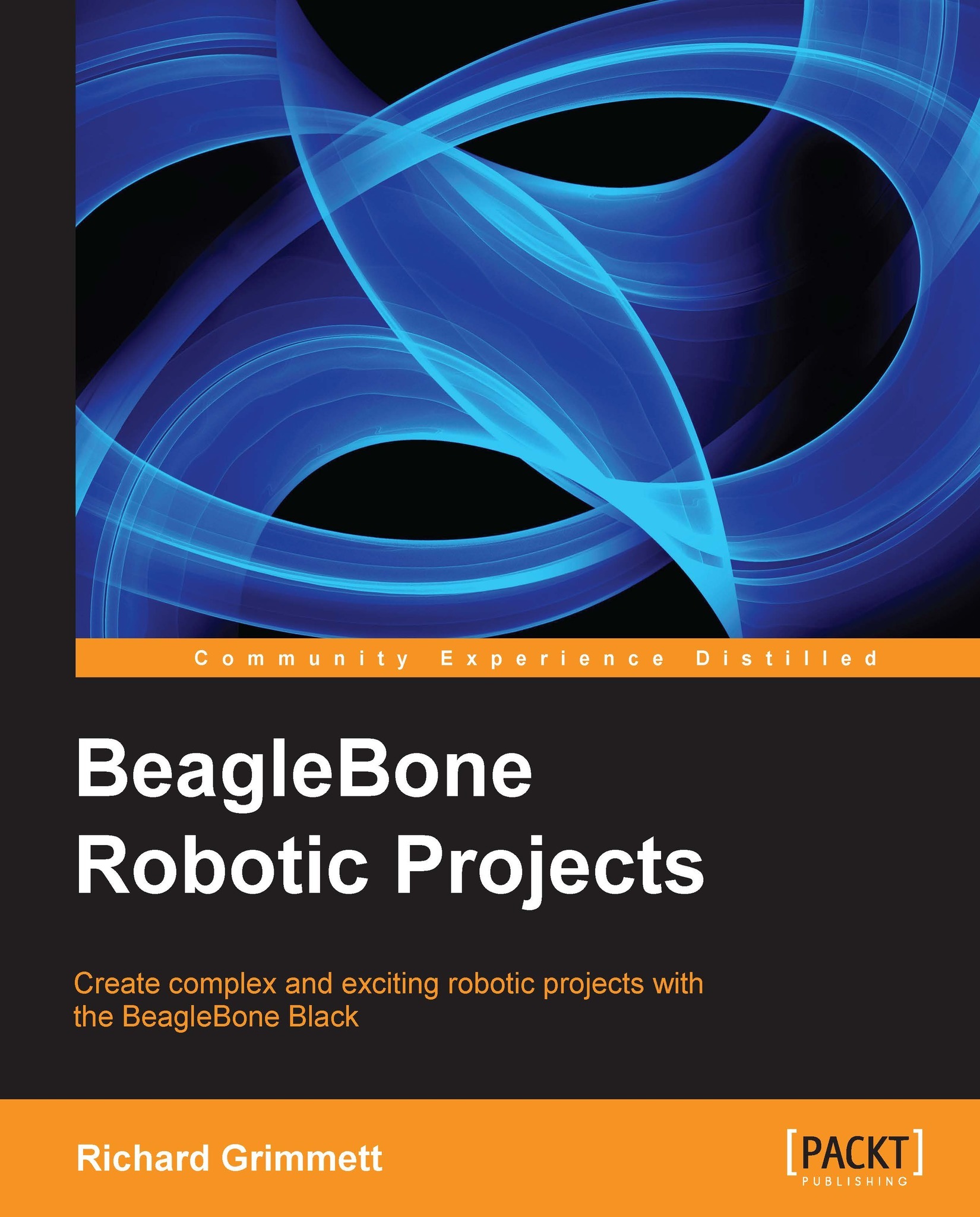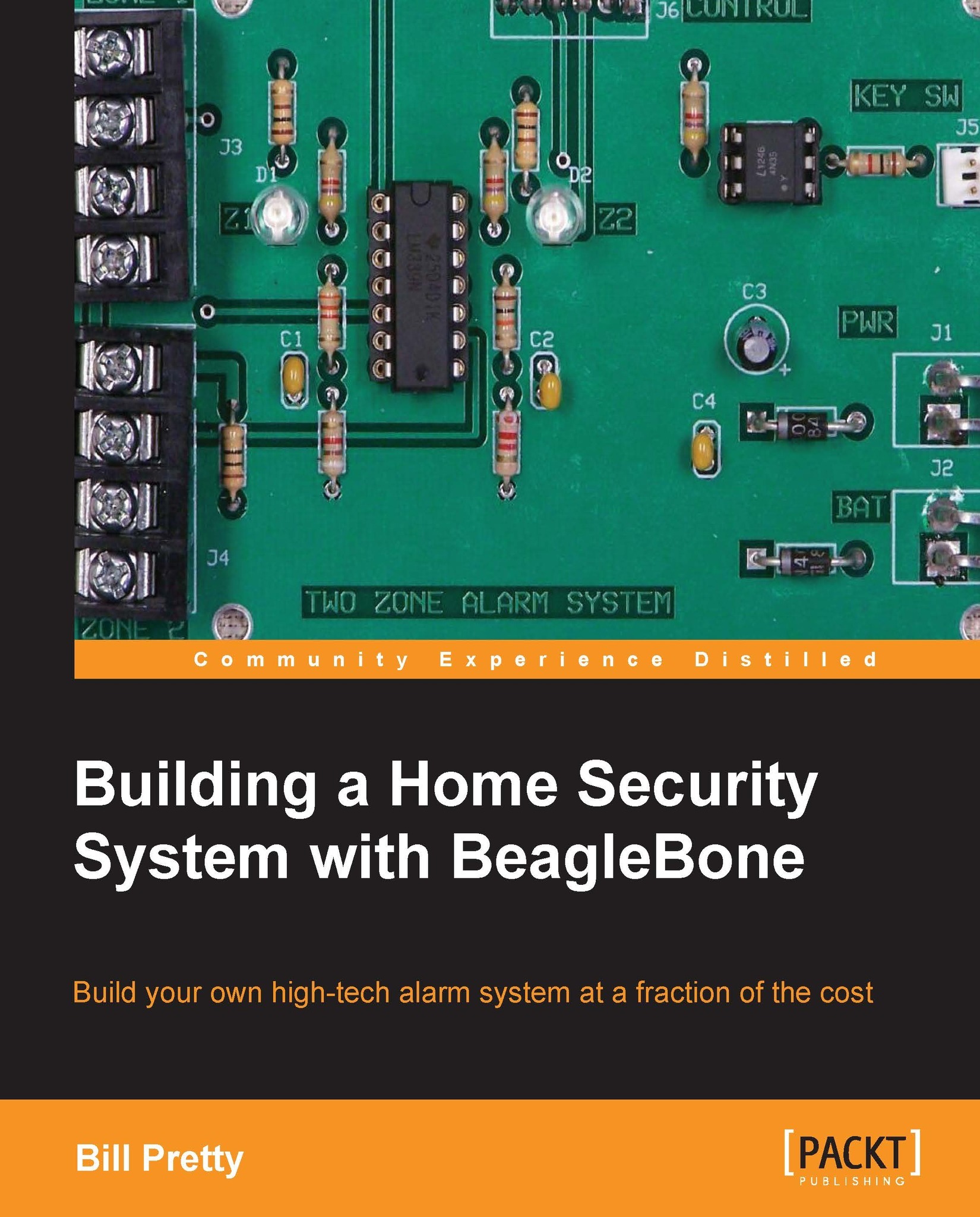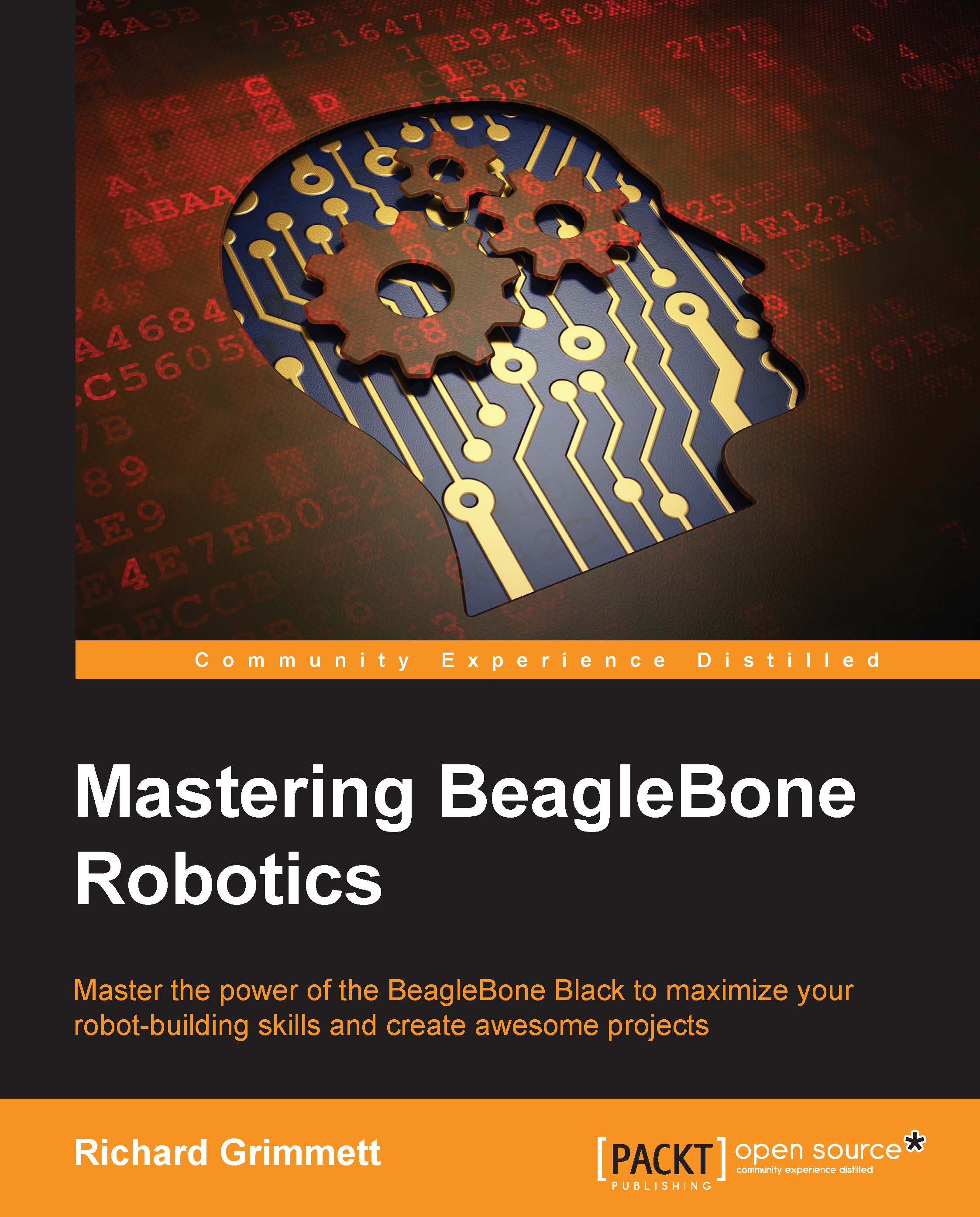There are three ways you are going to access your system from your external PC:
The first is through a simple terminal interface using the SSH protocol.
The second way is using a program called vncserver, which will allow you to open a graphical "window" on your PC that will show you what the embedded system would be displaying on its display.
Finally, if you are using Microsoft Windows on your remote computer, I'll show how you can transfer files via a program called WinScp, which is custom made for this purpose.
So, first, make sure your basic system is up and working. Open a terminal window and check the IP address of your unit. You're going to need this no matter how you want to communicate with the system. You do this by issuing the
ifconfig command. You should get something that looks like this:
You'll need that "inet address" to contact your board via the LAN connection. First, let's configure an SSH terminal from your remote computer. An SSH terminal is a
Secure Shell Hypterminal connection, which simply means you'll be able to access your board and type in commands at the prompt, just like you have done without the Windows system. In order to do this, you need to have an SSH type application on your remote computer. If you are running Microsoft Windows, you can download such an application. My personal favorite is PuTTY. It is free and does a very good job of allowing you to save your configuration so that you don't have to type it in each time. Type putty in a search window, and you'll soon come to a page that supports a download, or you can go to www.putty.org.
Download PuTTY to your Microsoft Windows machine. Then run PuTTY by going to the directory where it has been placed and double-clicking on the file putty.exe. You should see a configuration window. It will look something like this:
Type the inet address from the previous page in the Host Name space and make sure the SSH selection is highlighted. I save this configuration under BeagleBone so that I can load it each time.
When you press Open, the system will try to open a terminal window onto your BeagleBone Black via the LAN connection. The first time you do this, you will get a warning about an RSA key, as the two computers don't "know" about each other, so Windows is complaining that a computer that it doesn't know is about to be connected in a fairly intimate way. Simply select OK, and you should get a terminal with a login prompt.
Now you can log in and issue commands to your BeagleBone Black. If you'd like to do this from a Linux machine, the process is even simpler. Bring up a terminal window and then type ssh ubuntu@157.201.194.187 –p 22. This will then bring you to the login screen of your BeagleBone Black, which should look similar to the preceding screenshot.
SSH is a really useful tool to communicate with your BeagleBone Black, and I use it extensively. However, sometimes you need a graphical look at your system, and you don't necessarily want to connect a monitor or a small LCD display. You can get this by using an application called vncserver. First, let's install a version of this on your BeagleBone Black by typing sudo apt-get install tightvncserver in a terminal window on your BeagleBone Black. This is a perfect opportunity to use SSH, by the way.
Tightvncserver is an application that will allow you to remotely view your complete windows system. Once you have it installed, you'll need to start the server by typing vncserver in a terminal window on the BeagleBone black. You will then be prompted for a password as shown in the following screenshot:
This can, and should be a different password than your password to access your BeagleBone Black. This will be the password your remote system will send to access the vncserver running on the board. Select a password—you don't need to set the password for the view only capability—and then your vncserver will be running.
You'll need a VNC viewer application for your remote computer. On my Windows system I use an application called Real VNC. When I start it up it gives me the following screen:
Enter the VNC Server address, which is the IP address of your BeagleBone Black, with a :1 after it, and select Connect. You will get this pop up:
Type in the password you just entered while starting the vncserver, and you should then get a graphics view of your BeagleBone Black. Hopefully that looks like this:
You can now access all the capabilities of your system, albeit they may be slower if you are doing graphics-intensive data transfers. You'll see this as you work through your projects.
There are ways to make your vncserver on your BeagleBone Black start automatically on boot. I have not used them; I choose to type the command vncserver from an SSH application when I want the application running. This keeps your running applications to a minimum and, more importantly, provides for fewer security risks. If you'd like to start your vncserver each time you boot, there are several places on the Internet that will show you how to configure this. Try http://www.havetheknowhow.com/Configure-the-server/Run-VNC-on-boot.html. You will only have to type the password the very first time you start vncserver—it will remember it after that. You also do not need to start Xfce using the startx command on your BeagleBone Black for it to come up in the VNC viewer to start its view onto the graphical interface.
Tip
Vncserver is also available via Linux.
The final piece of SW I like to use with my Windows system is a free application called WinSCP. To download and install this piece of SW, simply search the web for WinSCP and follow the instructions. Once installed, run the program. It will open the following dialogue box:
Select New, and you will get the following screen:
Here you fill in the IP address in the host name, ubuntu in the user name, and the BeagleBone Black password (not the vncserver password) in the password space. Press log-in and you should then see the application displayed:
Now you can drag-and-drop files from one system to the other.
 United States
United States
 Great Britain
Great Britain
 India
India
 Germany
Germany
 France
France
 Canada
Canada
 Russia
Russia
 Spain
Spain
 Brazil
Brazil
 Australia
Australia
 Singapore
Singapore
 Hungary
Hungary
 Philippines
Philippines
 Mexico
Mexico
 Thailand
Thailand
 Ukraine
Ukraine
 Luxembourg
Luxembourg
 Estonia
Estonia
 Lithuania
Lithuania
 Norway
Norway
 Chile
Chile
 South Korea
South Korea
 Ecuador
Ecuador
 Colombia
Colombia
 Taiwan
Taiwan
 Switzerland
Switzerland
 Indonesia
Indonesia
 Cyprus
Cyprus
 Denmark
Denmark
 Finland
Finland
 Poland
Poland
 Malta
Malta
 Czechia
Czechia
 New Zealand
New Zealand
 Austria
Austria
 Turkey
Turkey
 Sweden
Sweden
 Italy
Italy
 Egypt
Egypt
 Belgium
Belgium
 Portugal
Portugal
 Slovenia
Slovenia
 Ireland
Ireland
 Romania
Romania
 Greece
Greece
 Argentina
Argentina
 Malaysia
Malaysia
 South Africa
South Africa
 Netherlands
Netherlands
 Bulgaria
Bulgaria
 Latvia
Latvia
 Japan
Japan
 Slovakia
Slovakia