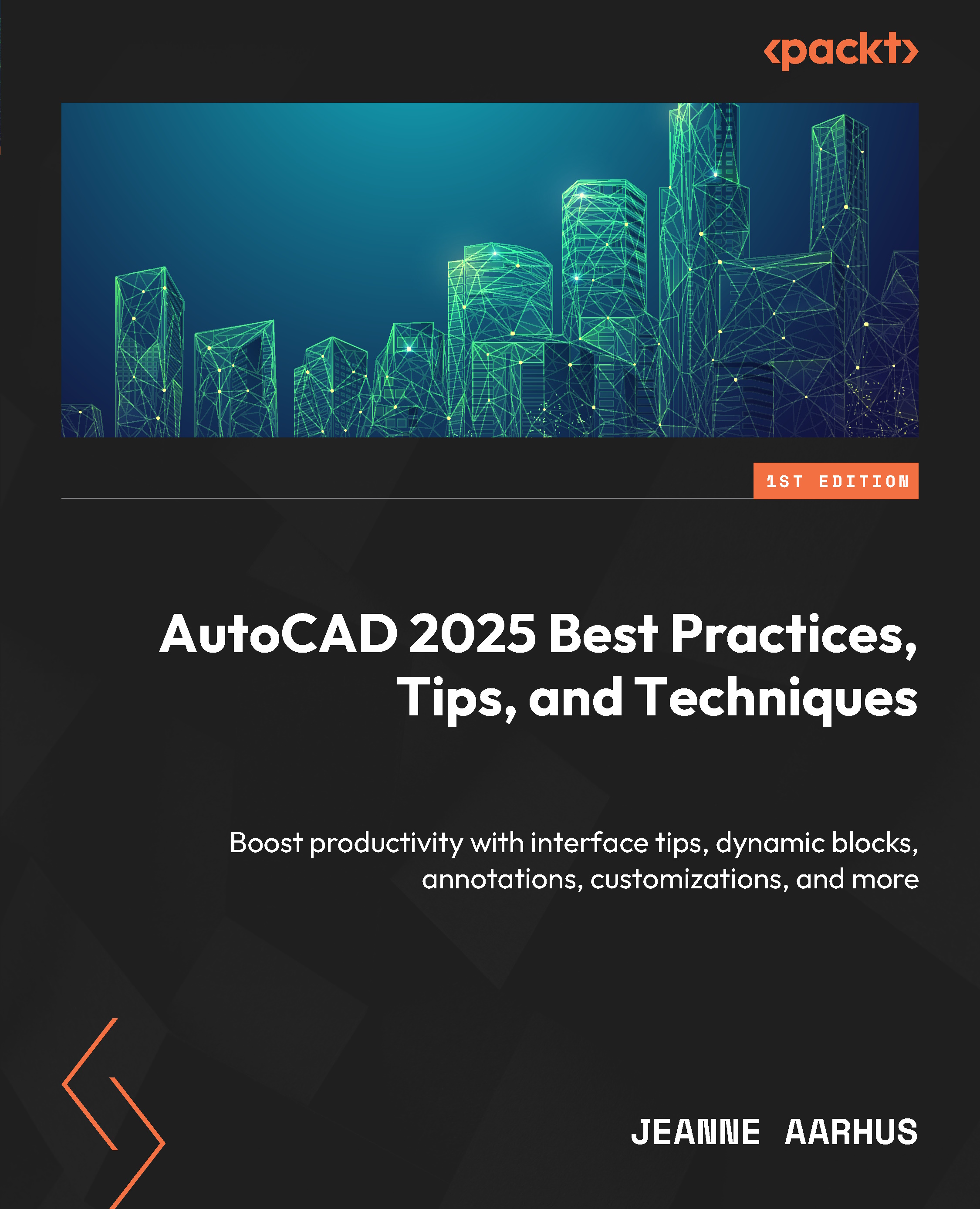Creating Smarter Tables
You can insert FIELDS and BLOCKS into a table cell to create smarter tables for your project, such as Legend or Schedule tables.
Creating a Table Using Fields
In this exercise, we will populate a table cell with a field that retrieves its value from the length of the rebar:
- Open the
5-1_Working withTables.dwgfile. - Using the In-Canvas View Controls, restore the Custom Model Views | 3-Rebar Lengths named view.
- Select the TABLE object by issuing a left-click “inside” the C5 cell.
- Using the Table Cell ribbon and the Insert panel, select the Field command
 .
. - Using the Field dialog, define the following settings:
- Field category: Objects
- Field names: Object

Figure 5.11: Field Settings 1
- Select the Click Object button
 for the Object Type and select the RED REBAR (501) object in the view window.
for the Object Type and select the RED REBAR (501) object in the view window. - Using the Field dialog, define the remaining settings:
- Property: Length
- Format: Architectural...