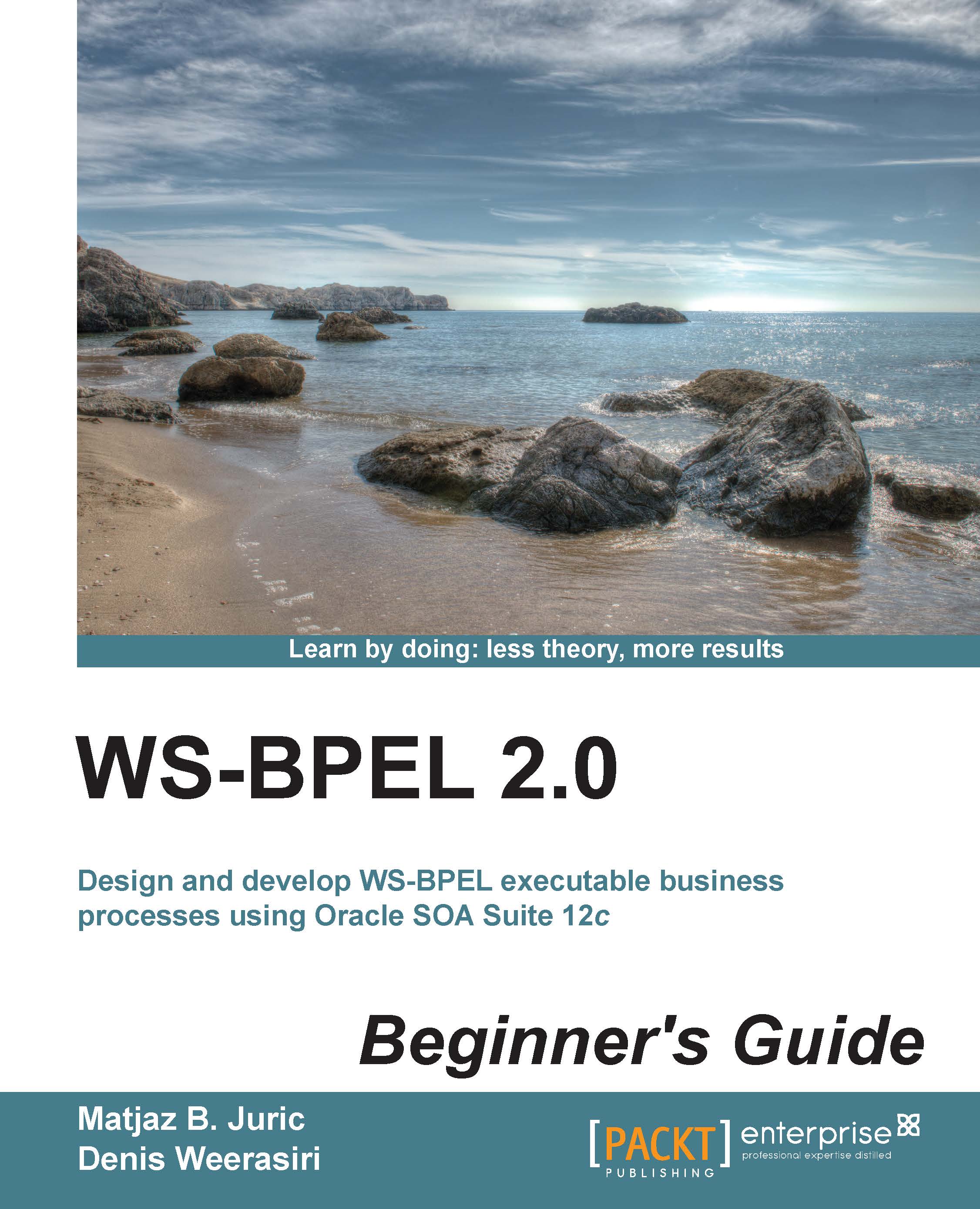Time for action – installing JDeveloper and SOA Suite
Perform the following steps to download and install Oracle SOA Suite 12c with JDeveloper using the quick-start installation:
- Go to http://www.oracle.com/technetwork/middleware/soasuite/downloads/index.html and download the free SOA Suite 12c installation. You can choose between a Microsoft Windows 64 bit JVM installation and All Platforms Generic 64 bit JVM installation. Select SOA Suite Quick Start Installer of SOA Suite 12.1.3. You don't need any Additional Components for this book.
- Once downloaded, unzip the content into the same directory. Two
.jarfiles will unzip, as shown in the following screenshot:
- We need to execute the
fmw_12.1.3.0.0_soa_quickstart.jarfile, which will launch the installation wizard, as shown in the following screenshot:
- The installation wizard will appear, guiding you through several steps. First, we need to specify the Central Inventory installation directory. Specify
/home/oracle/oraInventory. We also need to specify Operating System Group. This is the group with write permissions to the inventory directory. Use theoraclegroup:
- Next, the quick-start installer will appear, guiding you through the six steps. The first step is the Welcome screen, where we only need to click on the Next button:

- In the next step, we need to specify the location where we would like to install SOA Suite and all the related components. This is called Oracle Home. This directory must be empty, otherwise the wizard will give an error message. Use the default path,
/home/oracle/Oracle/Middleware/Oracle_Home:
- The prerequisite checks will run. If you have successfully installed the JDK, you will see a screen shown in the following screenshot; click on Next:

- The installation procedure will show the installation summary. Check the installation location once again and look at the feature sets to be installed. Click on Install to proceed with the installation:

- Monitor the installation progress and click on Next:

- Finally, we will see the Installation Complete screen. Please notice that the checkbox for Start JDeveloper should be checked:

- Clicking on the Finish button will launch JDeveloper. On the first screen, select the Studio Developer (All Features) role, which we will be using throughout the book:

- After this, JDeveloper will launch and we will see the JDeveloper desktop.
What just happened?
We installed SOA Suite 12c with bundled JDeveloper. Before we can start using SOA Suite, we need to create the domain and verify the installation.
Creating a default domain
SOA Suite runs on top of Oracle WebLogic Server. A domain is the basic administration unit for the WebLogic Server instances. The easiest way is to create the default domain within Integrated WebLogic Server, which is bundled with JDeveloper. We will use this option.
Alternatively, you can configure a standalone domain or a compact domain. For more information, refer to http://docs.oracle.com/middleware/1213/core/SOAQS/integrated.htm.