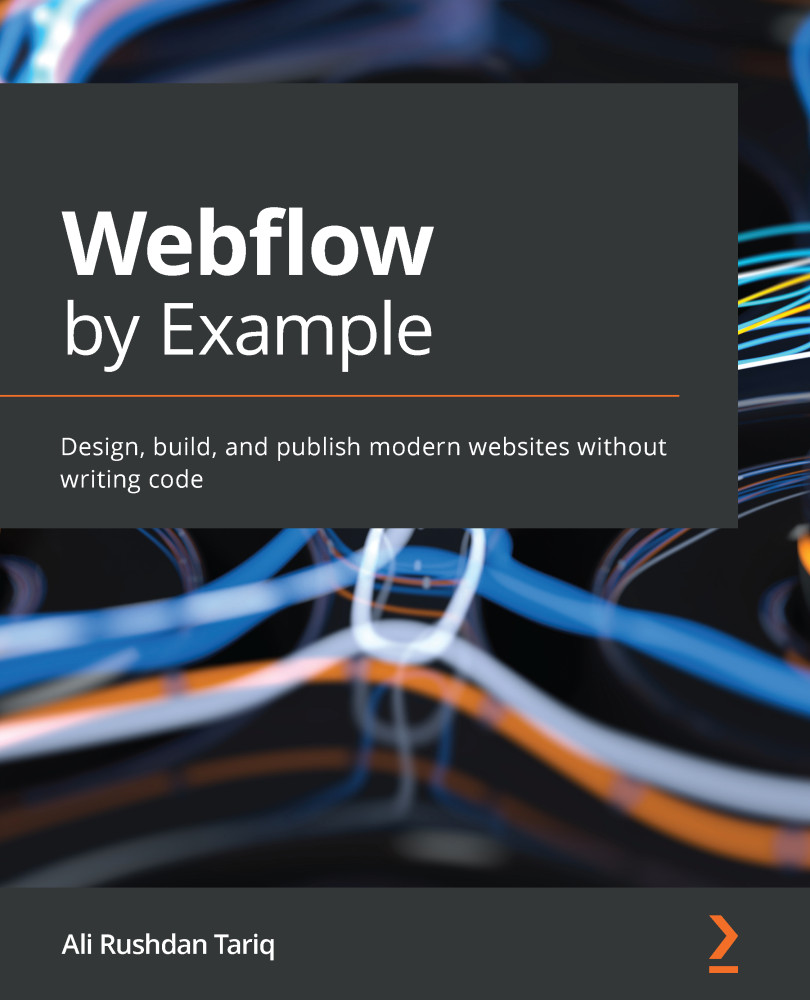Publishing a Webflow project
Before we publish a project on the web, we need to ensure some basic project settings have been configured properly.
Configuring the project settings
As we mentioned previously, let's step through the settings of our Libraries of the World project:
- Open the Libraries of the World project in the Designer view, click the Webflow menu at the top left of the page, and click on Project Settings, as shown in the following screenshot:
Figure 13.1 – Accessing Project Settings
- In the General tab, type in any name for the project in the Name field. This is the internal name of the project and has no bearing on what people on the web will see.
- As shown in the following screenshot, in the Subdomain field, type in the name you'd like the web URL to have. Here, we've written it out as
librariesoftheworld.webflow.io, so chances are, you won't be able to use that. This is the URL that a user will see for the website if it...