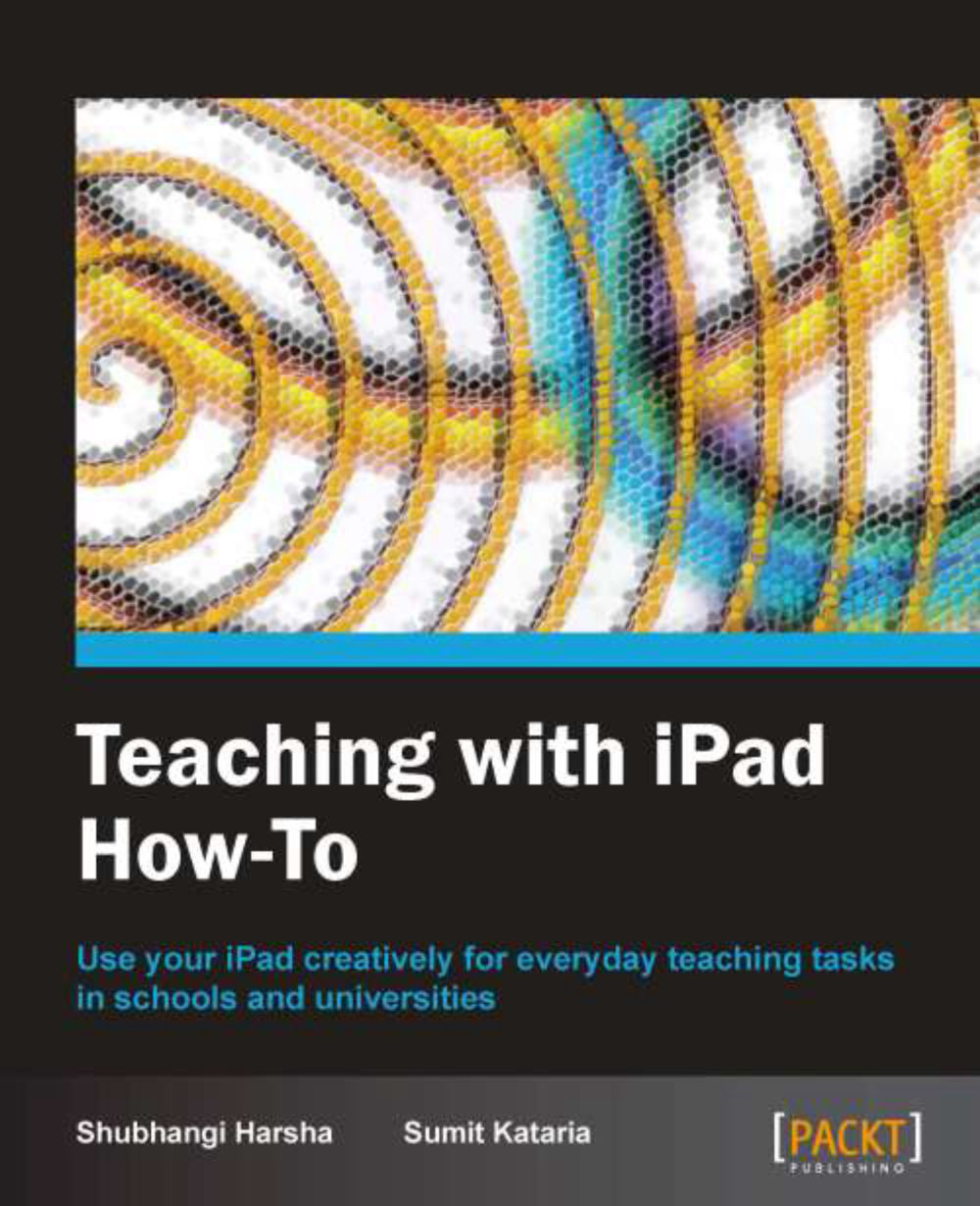iTunes U (Advanced)
In the last recipe of this book we will look at iTunes U, an app by Apple which will not only give you access to courseware of most of the top notch universities and colleges worldwide, but also will let you manage the courseware for yourself in a very convenient way. Books and all media resources for a particular course are clubbed at one place in the iTunes U app. Apart from accessing existing courseware, you can create your own courseware and share it with your students.
Getting ready
Download the free iTunes U app from the iPad App Store.
How to do it…
On its launch, the iTunes U app will look just like the iBooks app with a bookshelf containing courses you have subscribed to.

You can edit your course collection using Edit to remove some courses or use the Catalog button to subscribe to more courses and add them to your course collection. When you tap on Catalog, the screen flips to show you the catalog of available courses. The following screenshot is from this catalog. You can tap on any course to see its complete description, outline, and ratings from students who have already subscribed to that course. Tap on the Subscribe button to subscribe to this course.

Let's now look at how to use a course that you have already subscribed to. From your collection of courses, tap on a course to open it. You will see four tabs on the right-hand side of your course book. The first tab of Info shows you all the information about the course. This information is organized under various topics such as course outline, course instructor, and the like, listed in the left-hand side panel. The left-hand side panel will always show you the list of topics under any selected tab.
The Posts tab lists all the posts or messages of the teacher to all the students in the class. These posts also include class assignments. Whenever a new post is added to the course, a notification appears. Tap on a post to read it. If for example, an assignment asks you to read a particular book, then you can directly access that book from this post. Just tap on the icon of the book and iBooks will open it for you. Just as on a paper-book, while reading you can highlight any text or material you find important! When you are done with reading the book, you can switch back to the iTunes U app and tick-mark the assignment as completed. If an assignment asks you to watch a video, just tap on that video link, the video will automatically start streaming and you can watch it then and there. The next image shows the posts tab of the CSS0: Intro to Computer Science course.

The Notes tab gathers your notes and highlighted stuff from all your courses and books at one place. You can tap on a note to view it or even to add further text to it.
The Materials tab shows all the available material of that particular course. This material can include audio clips, video clips, books, documents, and even other iPad apps. In the case of a course lecture, you can download it for offline viewing at your convenience using the Download button. Videos, audios, books, and apps can be directly accessed and downloaded from within the app. Look at the next screenshot:

To go back to your collection of courses at any point in the app, use the Library buttons present at the top-left corner of your courseware.
How it works...
iTunes U gives you access to organized course resources from around the globe. When you use these resources, you teach better and may even learn something more than you already knew!
There's more...
You can create your own courseware and upload it to be accessible at iTunes U for your students and others.
Creating your own course
To create your own courseware, you should have your own valid Apple ID, which you can easily create on Apple's website if you don't already have one. Open the iTunes U Course Manager Portal at https://itunesu.itunes.apple.com/coursemanager/ and log in with your Apple ID. You can now create your own course on this portal. If you want to share your course at any time with a limited number of people, use the Share Course button to copy your course's link and then e-mail this link to your targeted audience. When you want your course to appear in the iTunes U Catalog, use the Submit Course to iTunes U Catalog button on the Course Settings page to send your course for publishing.