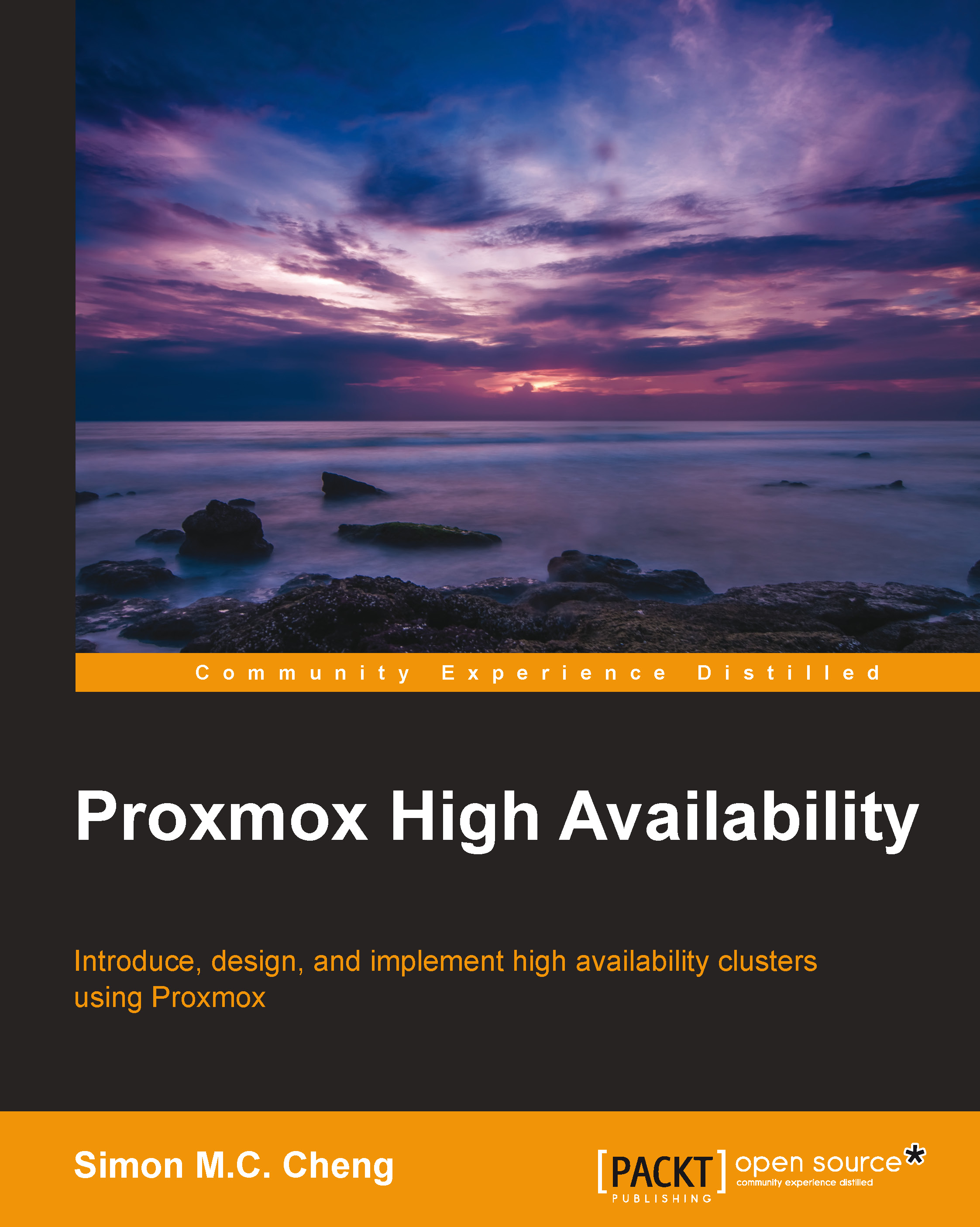Building an HA-protected VM
In Chapter 1, Basic Concepts of a Proxmox Virtual Environment, we created two VMs with OpenVZ and KVM (VM 100 and VM 101, respectively) for demonstration purposes. As they are stored locally, they do not have the HA ability. So, we have to use VM 201 and VM 202, which were created in Chapter 4, Configuring a Proxmox VE Cluster, for testing. The following steps will guide you in building an HA-protected VM:
Make sure that you have enabled the resource group manager (
rgmanager) service (refer to Chapter 4, Configuring a Proxmox VE Cluster, if you don't know how to enable them), as shown in the following screenshot:
First, turn off the VMs before applying the HA-protected configuration. Then, choose the
Datacenterfolder from the panel on the left-hand side and find the HA tab. You should see a screen similar to the following screenshot:
Navigate to Add | HA managed VM/CT | Create: HA managed VM/CT, as shown in the following screenshot:

Enter
201as the VMID, and select...