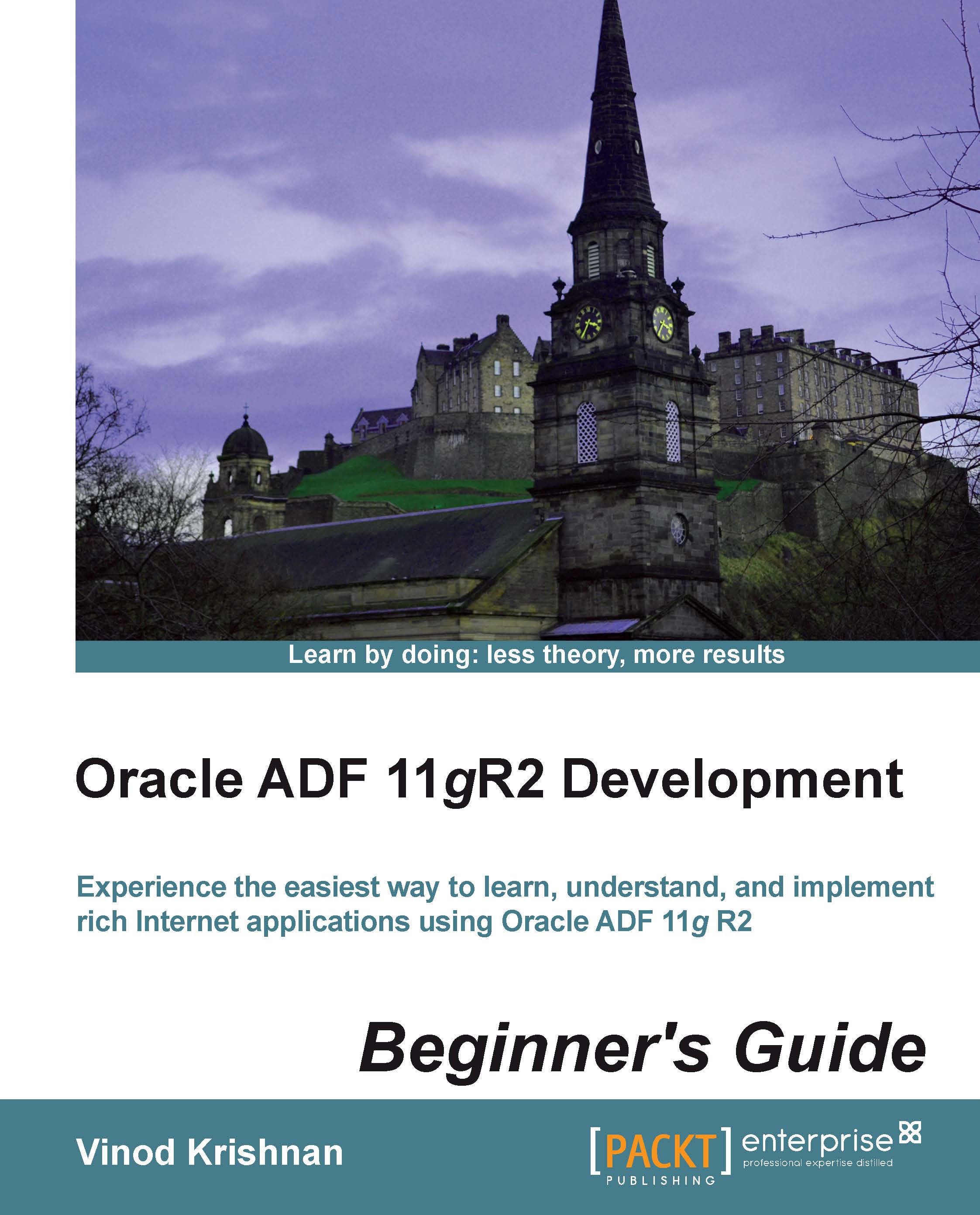Getting familiar with the IDE
JDeveloper is a perfect IDE for designing and delivering high-end web applications. To support complex designing and customization, the IDE provides various tools and menu options to compete with the requirements of the application developer. These compelling tools, which are shown in the following screenshot, are commonly used by developers in their day-to-day application development:

The Design and Source menus are toggled between the Design and Source views of the file in the Editor window. History and Diagram menus are also displayed based on the active view of the file.
The toolbar for JDeveloper IDE is displayed just below the Menu section, as shown in the following screenshot:

The highlighted tools are added as part of the External Tools option in the Tools menu. The standout features of JDeveloper are:
Drag-and-drop: You can drag-and-drop the content between windows, panels, and sections.
Docking: Almost all the panels within the IDE are “dockable”. You can customize the location of the windows anywhere. Move the panel and drag it to dock the panel or window.
Floating: Panels can be made floating if the
dockableoption is not preferred.Minimize and Maximize: Panels and windows support minimize and maximize features. Right-click on the panel and select the option as appropriate.
Keyboard access: You can navigate, select, and interact with the IDE using shortcut keys.
Searching: Search for the property in the property inspector, Resource palette, structure window, code editor, and so on.
Tabbed view: All the windows that open in the center of the IDE will have the tabbed view.
Splitting: All code editors support splitting of the documents vertically and horizontally. Drag the horizontal splitter to the bottom-right corner to split the document horizontally and the top-right corner to split it vertically, as shown in the following screenshot:

Closing: The Editor window supports the Close, Close others, and Close all options.
Editing Tools: Editor tools are available in the Source and Design view for almost all the files. Some common tools used are Code highlight, Bookmarks, Reformat, Surround, Block coloring, and so on.
Setting the preferences
There are many configurations, as shown in the following list, related to the IDE that can be configured using the Preferences menu in Tools:
Environment: This section will allow the user to change the look and feel and theme of the page, give an option to save the file on exit, check for modified files, and so on. This section has the following options:
Dockable windows: This customizes how the docking behaves.
Local History: This enables local history for the files stored in the user directory.
Log: This enables logging and specifies where to save the logfile. Also, it customizes the size, lines, and color of the log file.
External Editor: A user can set a preference to open the files in either the external editor or the application. For example, PDF files will be preferred to be opened in an Adobe application.
File Types: This will let the user decide which extensions can be opened by JDeveloper and which editors are used to open the files within JDeveloper.
Note
Setting the Default Editor option to source view will increase the performance in opening up the files within JDeveloper.
Shortcut Keys: This is used to configure the shortcut keys for different operations within the IDE.
You can have external applications or tools configured within your IDE using the External Tools menu in Tools.