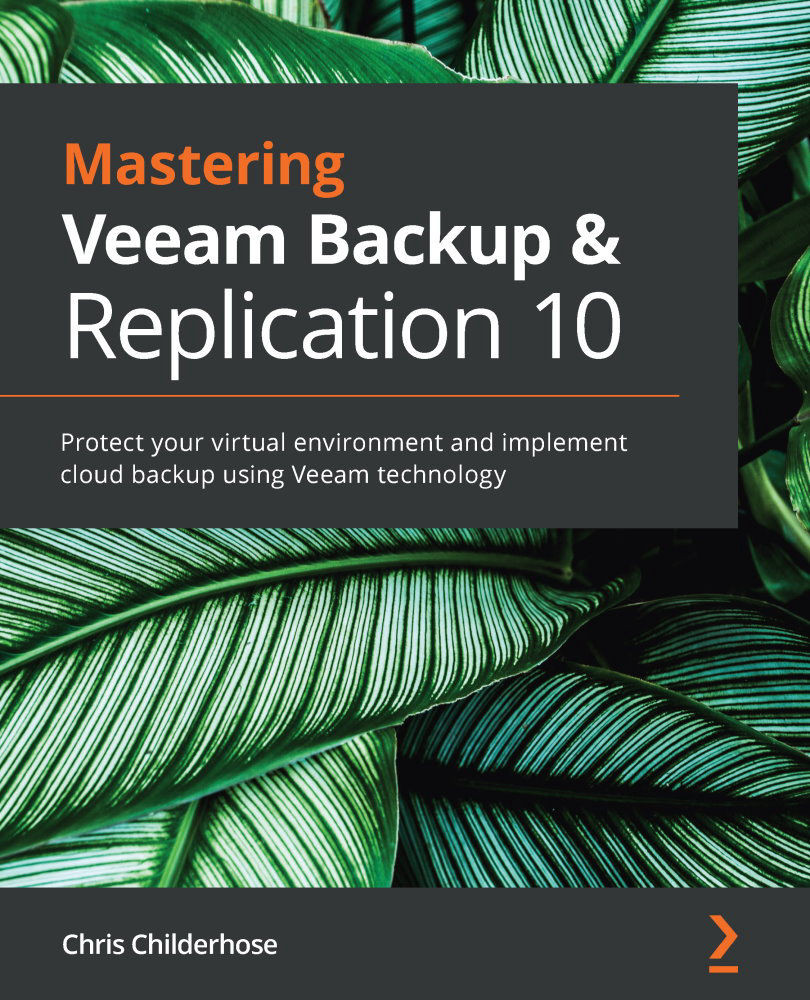Configuring the Veeam DataLab components within Veeam
Now that you have a better understanding of each component of the Veeam DataLab, let's consider how to set them up within the Veeam Backup & Replication console. You will need to follow these steps next.
Configuring the virtual lab
Let's follow these steps to configure the virtual lab:
- First, you will need to open the Veeam Backup & Replication console and go to the Backup Infrastructure section to select SureBackup:
Figure 7.4 – SureBackup section of the Veeam console
- The first thing to create is the virtual lab, so select the ADD VIRTUAL LAB option toward the right-hand side of the screen:

Figure 7.5 – The ADD VIRTUAL LAB option
- At the first screen of the New Virtual Lab wizard, you specify a name and description:
Figure 7.6 – New Virtual Lab wizard – Name
- Click Next, and then you are brought to the Host screen to select which ESXi host to run the virtual lab...